Registra come un Pro: La Via Rapida per Catturare lo Schermo del Tuo Mac!
- Home
- Supporto
- Suggerimenti Video editore Pro
- Registra come un Pro: La Via Rapida per Catturare lo Schermo del Tuo Mac!
Sommario
Registrate lo schermo del Mac in modo semplice e migliorare la produttività con il nostro strumento intuitivo. Scoprite come ora!
Indice dei contenuti

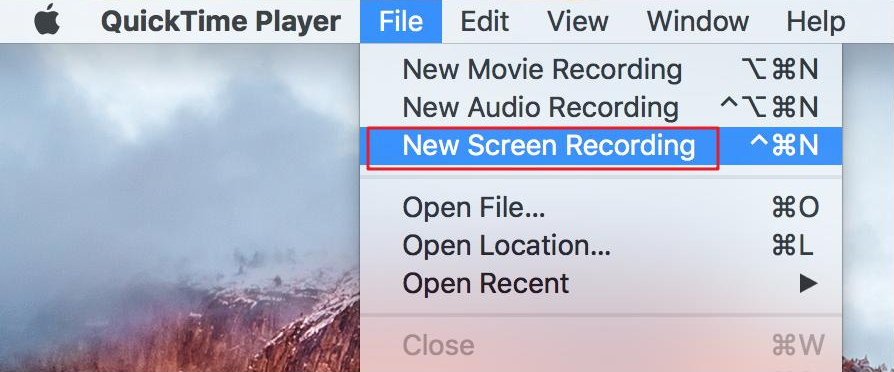
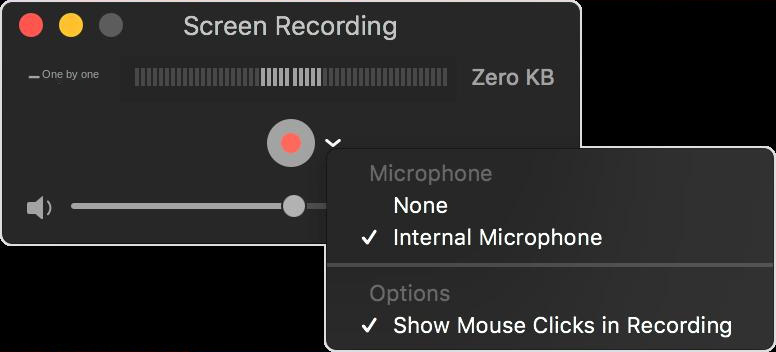
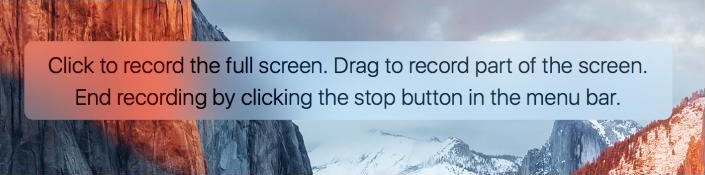

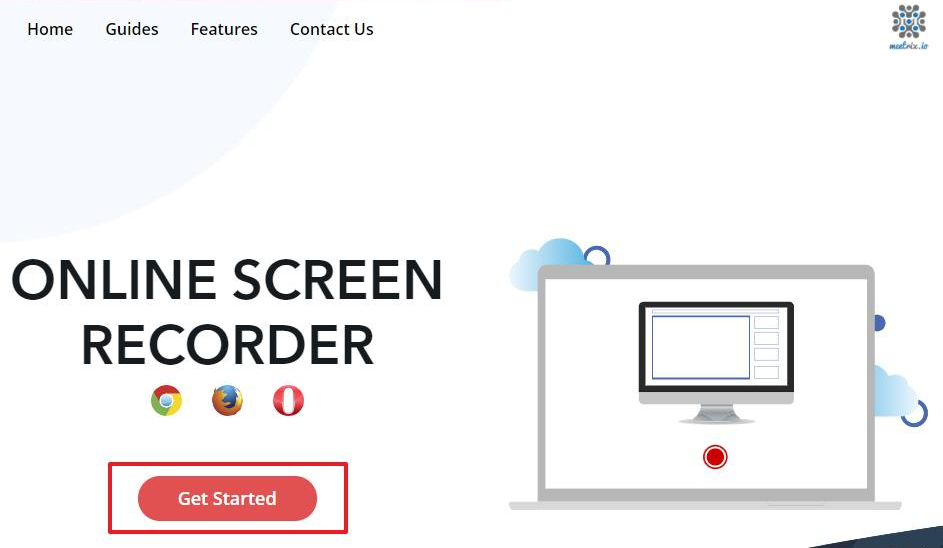
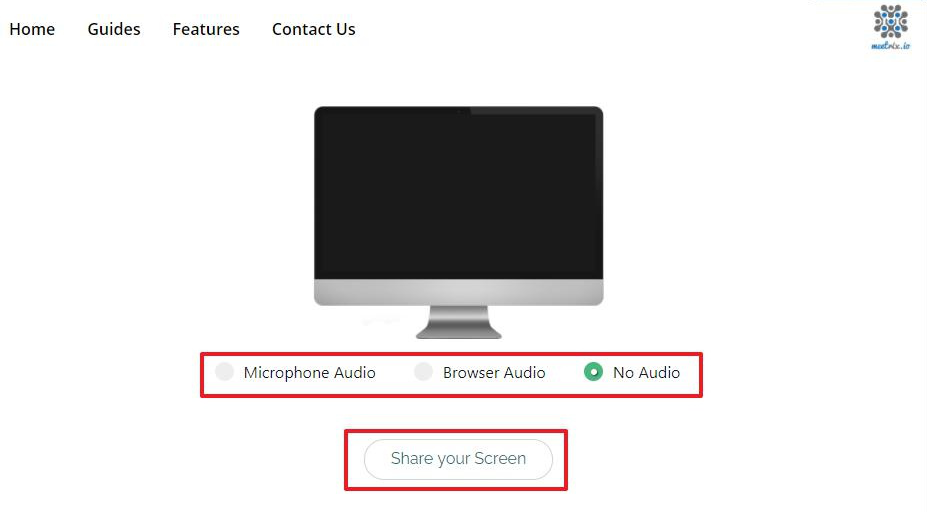
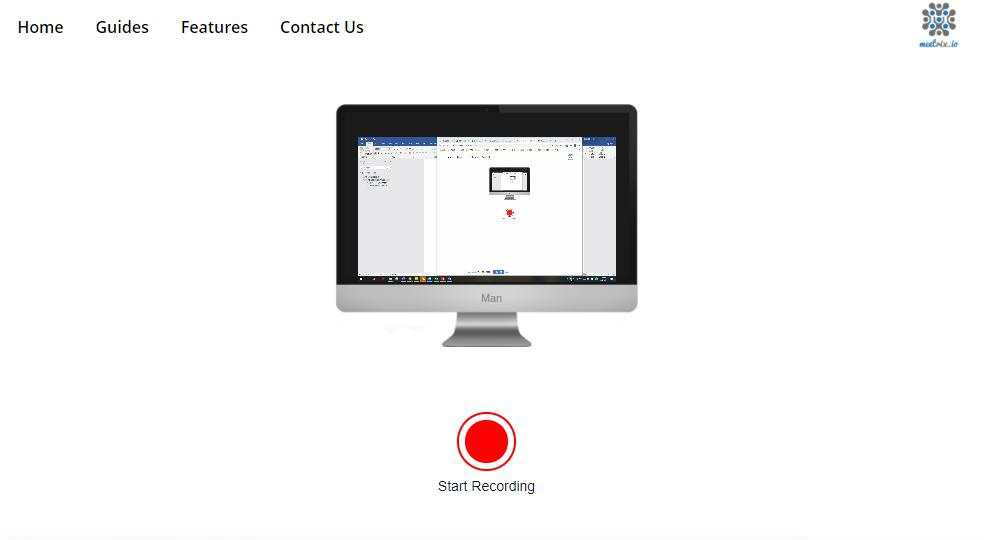

Facile da usare La dimensione della finestra di registrazione può essere personalizzata e la registrazione può essere completata con un clic.
Pianificazione della registrazione automatica L'ora di inizio della registrazione può essere impostata e la registrazione automatica non ha paura di perdere contenuti interessanti.
Effetti di registrazione Cambio della velocità di registrazione, filigrane personalizzabili, effetti del mouse, schermate durante la registrazione, ecc.
Registrazione simultanea del dispositivo Può registrare contemporaneamente lo schermo del computer Windows e la webcam.
Software multifunzionale Oltre alla registrazione dello schermo, puoi anche modificare i video e convertire i formati.
Facile da usare La dimensione della finestra di registrazione può essere personalizzata e la registrazione può essere completata con un clic.
Pianificazione della registrazione automatica L'ora di inizio della registrazione può essere impostata e la registrazione automatica non ha paura di perdere contenuti interessanti.
Effetti di registrazione Cambio della velocità di registrazione, filigrane personalizzabili, effetti del mouse, schermate durante la registrazione, ecc.
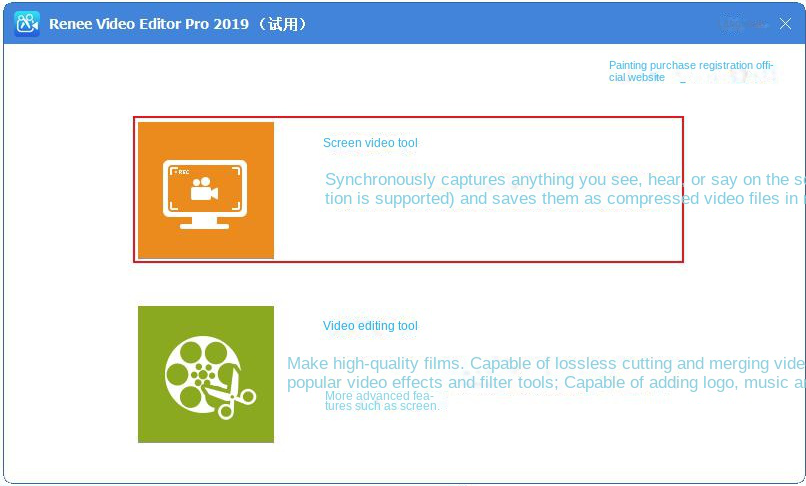
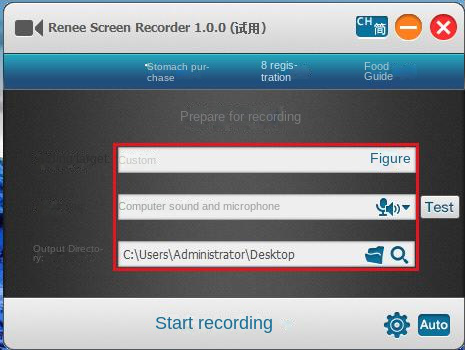
registrazione: si riferisce al suono che deve essere incluso nel processo di registrazione del contenuto. Supporta la registrazione dell'audio del computer, dell'audio del microfono e dell'audio non registrato, ecc.
Directory di output: scegli dove archiviare le registrazioni
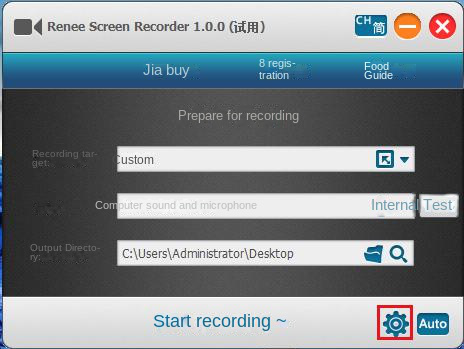
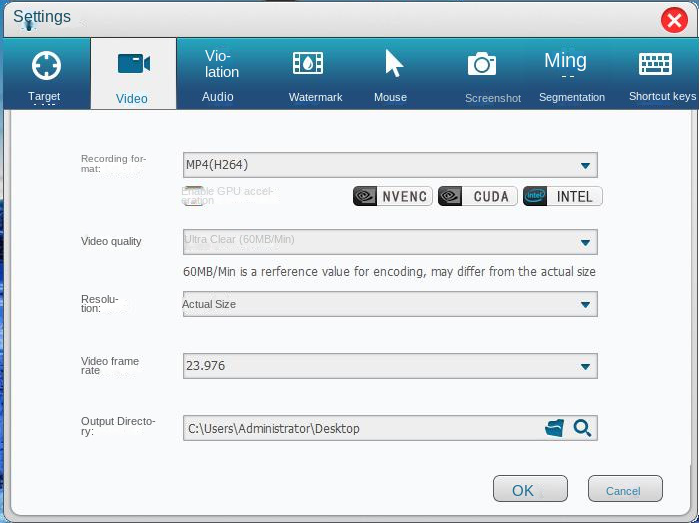
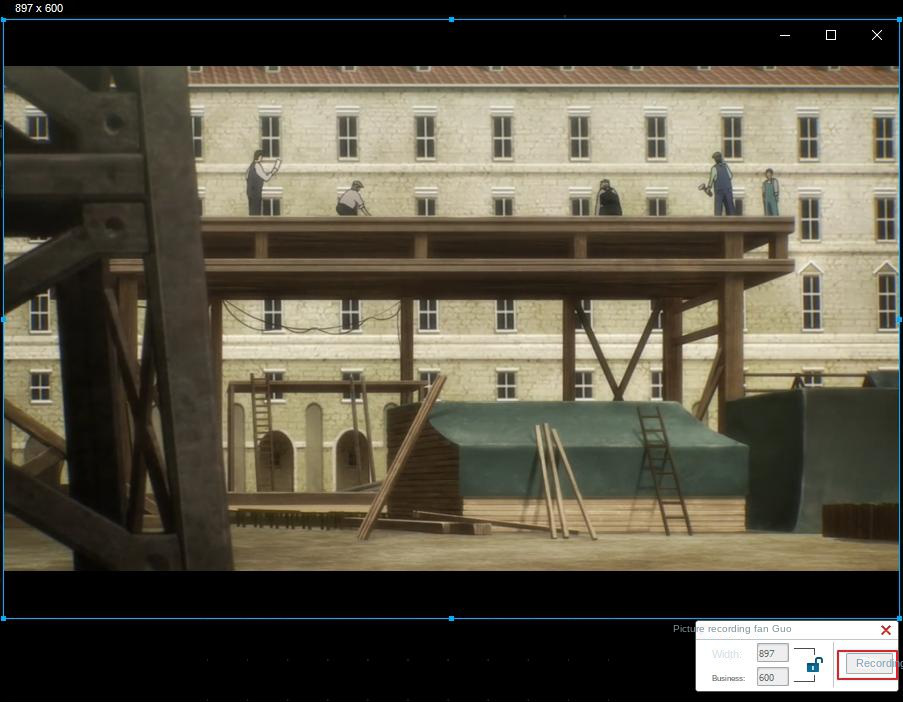
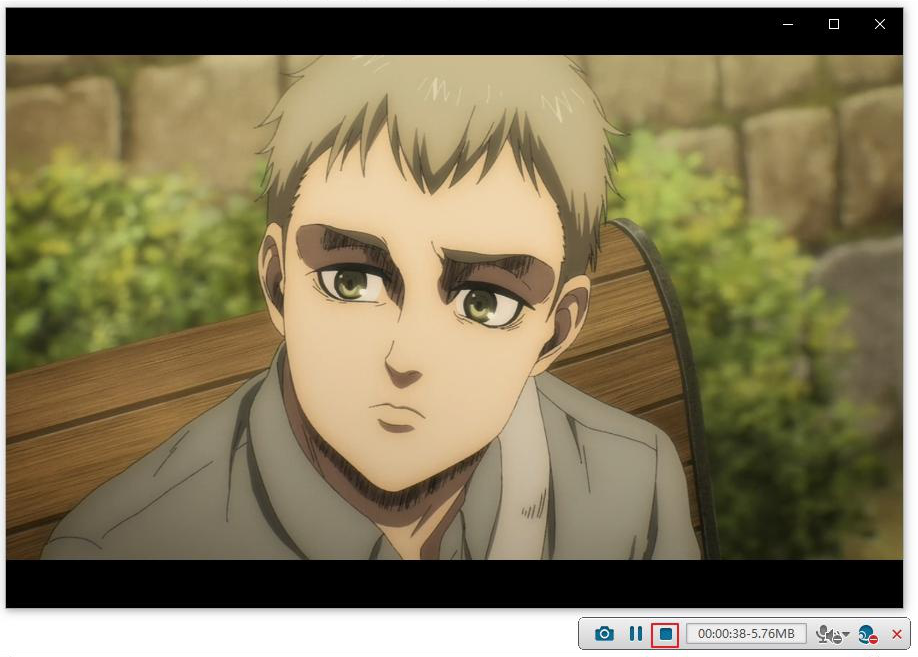
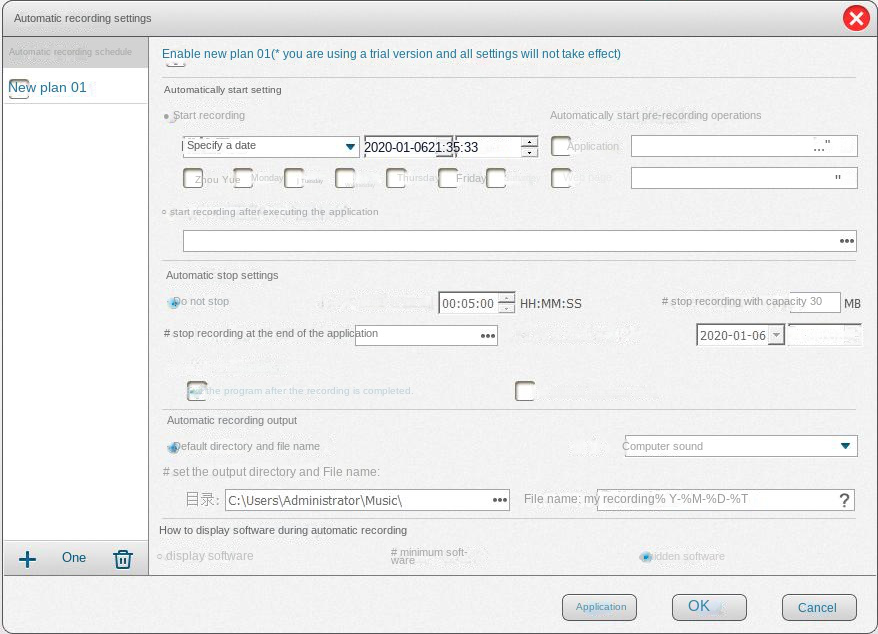
Articoli correlativi :
Trasforma MKV in MP4 su Mac - Veloce e Facile!
11-01-2024
Roberto : Scopri il metodo ottimale per convertire MKV in MP4 su Mac, mantenendo alta la qualità video con file...
Scarica Video da YouTube: Il Miglior Downloader Gratuito per Mac!
08-03-2024
Roberto : Ecco una selezione di downloader YouTube per Mac, gratuiti ed efficienti, per scaricare facilmente video su dispositivi Mac.
Come Registrare lo Schermo iPhone: Guida Rapida e Semplice
16-01-2024
Roberto : Scoprite come registrare facilmente lo schermo dell'iPhone: seguite la nostra guida dettagliata per clips di gioco e video...
Trasforma FLV in MP4 su Mac: Guida Rapida e Semplice
15-01-2024
Lorena : Convertite efficacemente i file FLV in MP4 su MAC: ottimizzate la compatibilità dei video e semplificate il processo,...



