Come Registrare lo Schermo iPhone: Guida Rapida e Semplice
- Home
- Supporto
- Suggerimenti Video editore Pro
- Come Registrare lo Schermo iPhone: Guida Rapida e Semplice
Sommario
Scoprite come registrare facilmente lo schermo dell'iPhone: seguite la nostra guida dettagliata per clips di gioco e video in tempo reale.
Indice dei contenuti

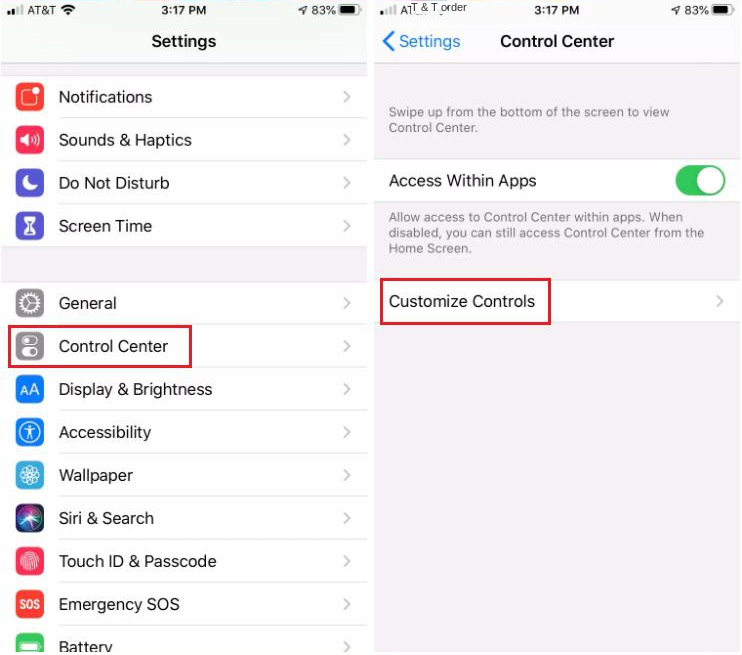
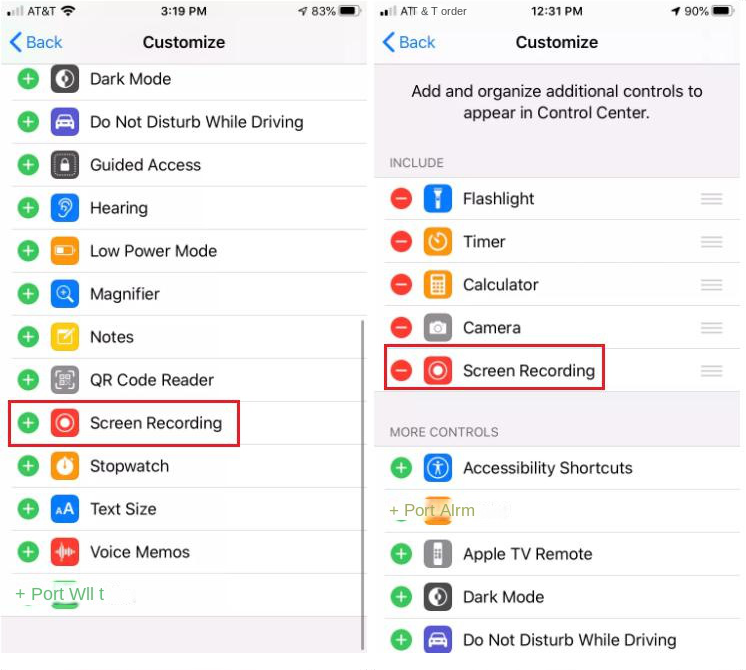
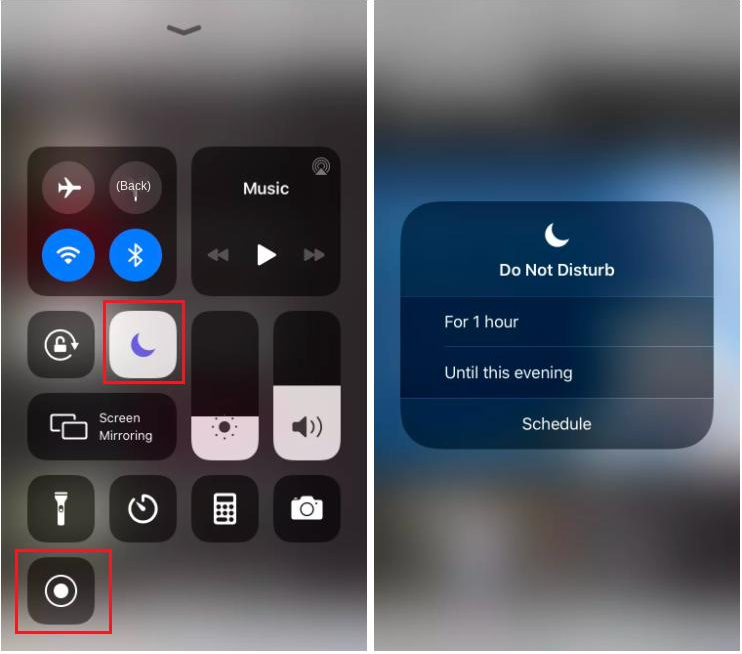

Unione video I video possono essere uniti rapidamente e possono essere aggiunte transizioni interessanti.
Ritaglia video facilmente Le dimensioni e la durata del video possono essere regolate arbitrariamente.
Varie funzioni di modifica È possibile aggiungere vari filtri, effetti speciali, filigrane, musica, sottotitoli, ecc.
Facile da usare L'interfaccia è semplice e i principianti possono completare rapidamente la produzione video/audio.
Software multifunzionale Oltre all'editing video, puoi anche convertire formati e registrare schermate.
Unione video I video possono essere uniti rapidamente e possono essere aggiunte transizioni interessanti.
Ritaglia video facilmente Le dimensioni e la durata del video possono essere regolate arbitrariamente.
Varie funzioni di modifica È possibile aggiungere vari filtri, effetti speciali, filigrane, musica, sottotitoli, ecc.
ScaricaScaricaGià 3199 persone l'hanno scaricato!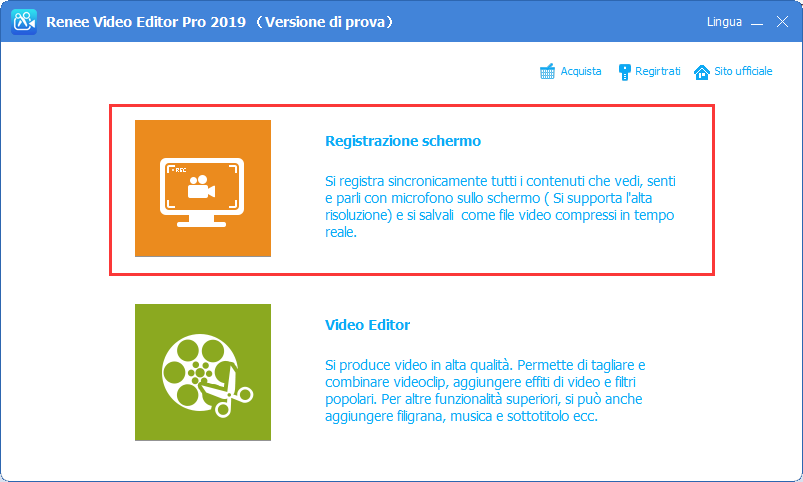
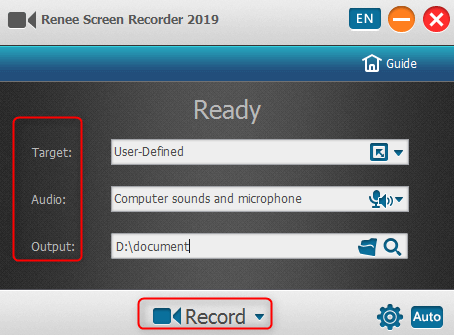
registrazione: si riferisce al suono che deve essere incluso nel processo di registrazione del contenuto. Supporta la registrazione dell’audio del computer, dell’audio del microfono e dell’audio non registrato, ecc.
Directory di output: scegli dove archiviare le registrazioni
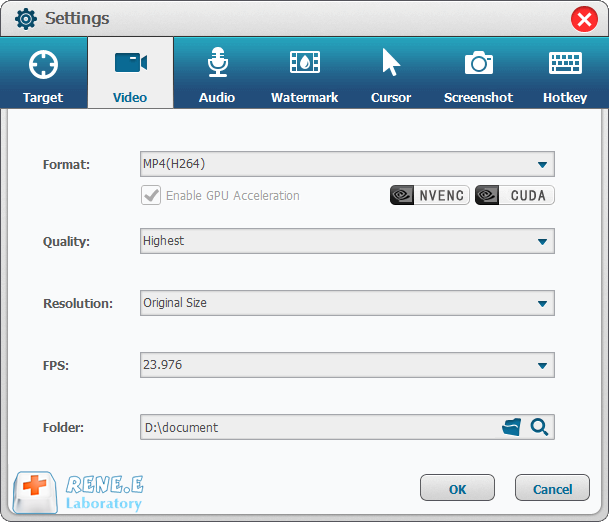
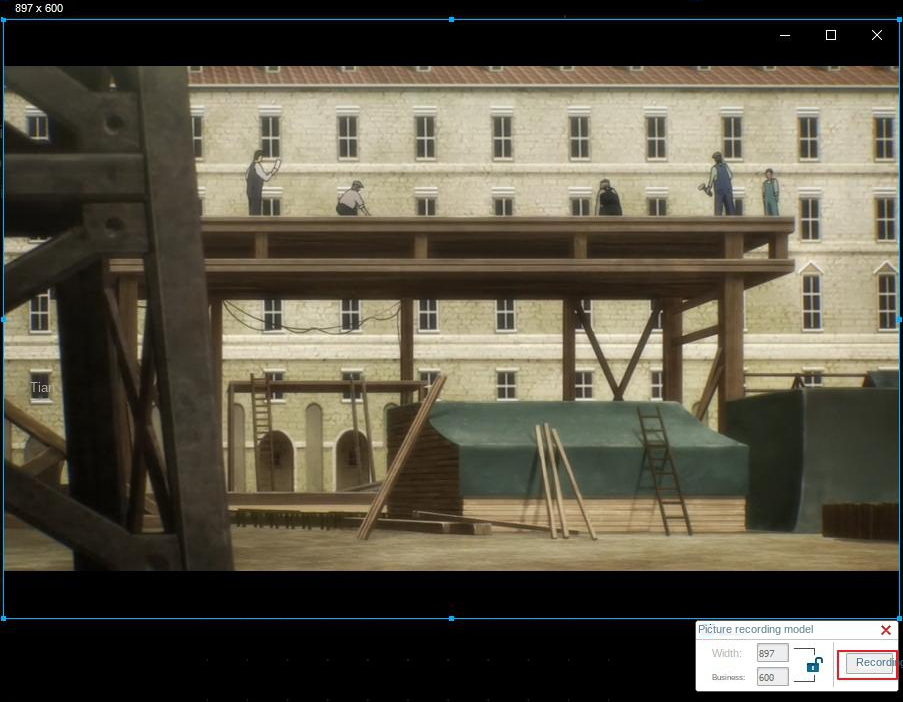
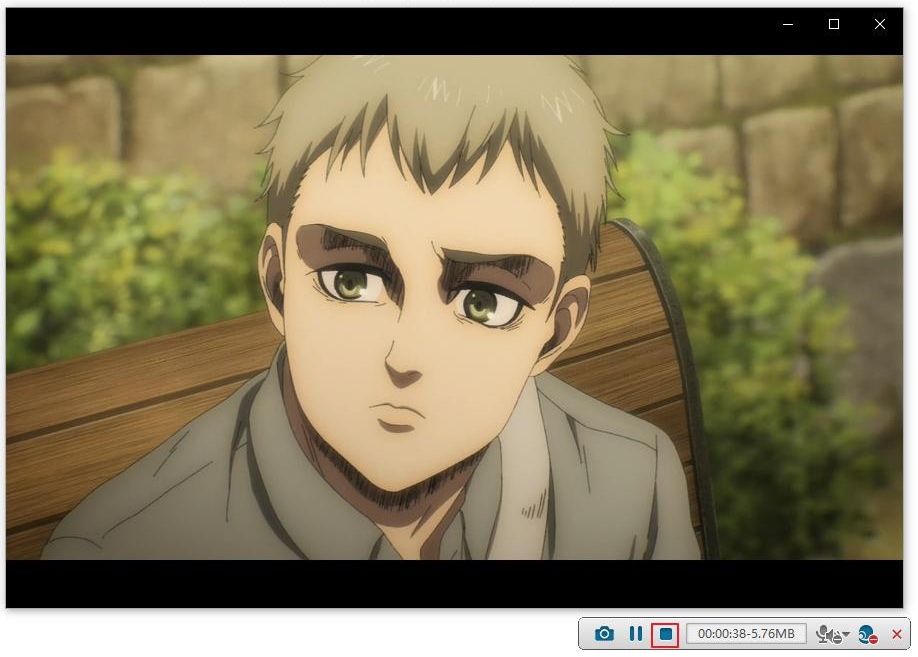
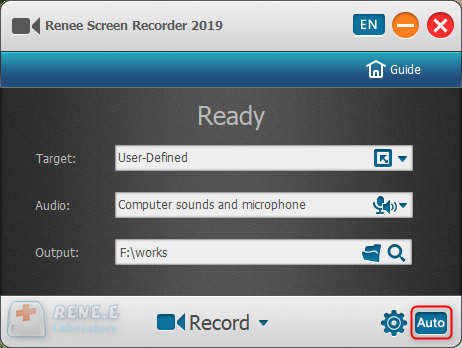
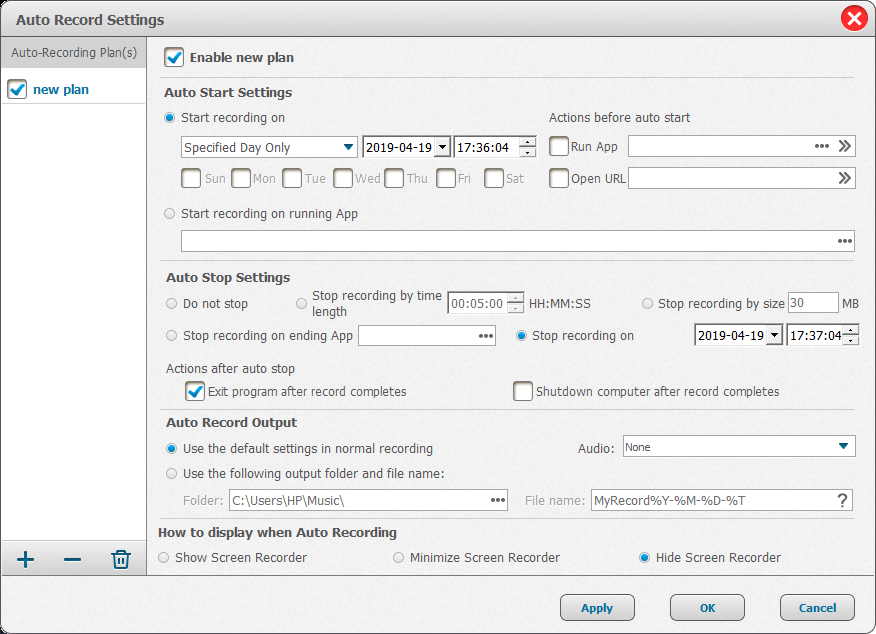
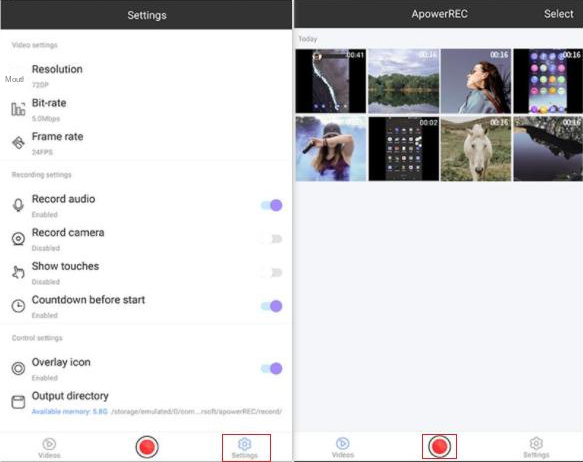
Articoli correlativi :
Risolvi Subito i Problemi di Download di Clipbox e Scarica Senza Intoppi!
12-01-2024
Sabrina : Scopri la guida definitiva per risolvere i download falliti su Clipbox, il downloader audio-video multifunzione.
Risolvi subito: Sincronizza iPhone con iTunes su PC!
09-01-2024
Lorena : iOS richiede iTunes per la sincronizzazione, a differenza di Android che permette trasferimenti diretti. Per soluzioni ai problemi...
Registra Video YouTube Facilmente su PC e Mobile!
08-01-2024
Roberto : YouTube è la maggiore piattaforma di streaming video. Questo articolo spiega come registrare facilmente i video di YouTube...
Trasforma facilmente i tuoi video iPhone in MP4: Scopri Come!
14-03-2024
Roberto : L'iPhone supporta diversi formati video, tuttavia, per garantire la massima compatibilità, è consigliabile convertire i video in formato...



