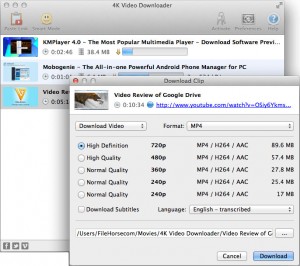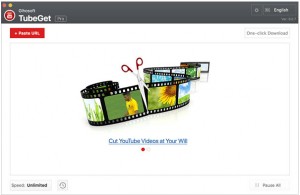Scarica Video da YouTube: Il Miglior Downloader Gratuito per Mac!
- Home
- Supporto
- Suggerimenti Video editore Pro
- Scarica Video da YouTube: Il Miglior Downloader Gratuito per Mac!
Sommario
Ecco una selezione di downloader YouTube per Mac, gratuiti ed efficienti, per scaricare facilmente video su dispositivi Mac.
MXF, AVI, MKV, MP4, MOV, M2TS, M4V, AAC, AC3 e permette la conversione gratuita tra video e audio.
Unione video I video possono essere uniti rapidamente e possono essere aggiunte transizioni interessanti.
Ritaglia video facilmente Le dimensioni e la durata del video possono essere regolate arbitrariamente.
Varie funzioni di modifica È possibile aggiungere vari filtri, effetti speciali, filigrane, musica, sottotitoli, ecc.
Facile da usare L'interfaccia è semplice e i principianti possono completare rapidamente la produzione video/audio.
Software multifunzionale Oltre all'editing video, puoi anche convertire formati e registrare schermate.
Unione video I video possono essere uniti rapidamente e possono essere aggiunte transizioni interessanti.
Ritaglia video facilmente Le dimensioni e la durata del video possono essere regolate arbitrariamente.
Varie funzioni di modifica È possibile aggiungere vari filtri, effetti speciali, filigrane, musica, sottotitoli, ecc.
ScaricaScaricaGià 3199 persone l'hanno scaricato!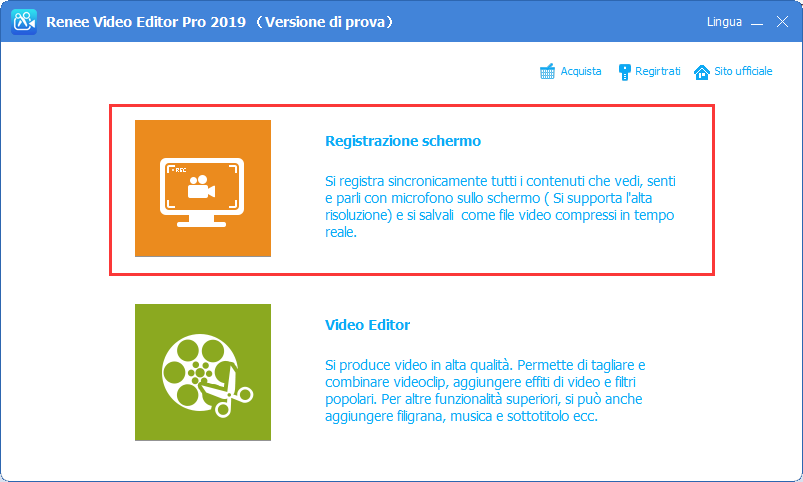
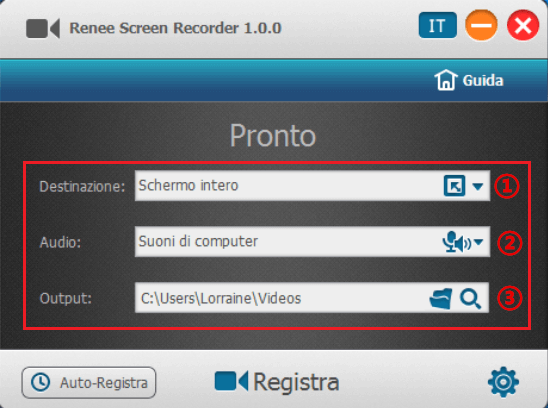
Destinazione registrazione: supporto per schermo intero, area personalizzabile, registrazione da fotocamera.
Audio registrazione: include audio del computer, microfono, opzione senza audio.
Directory output: selezione percorso di salvataggio dei file registrati.
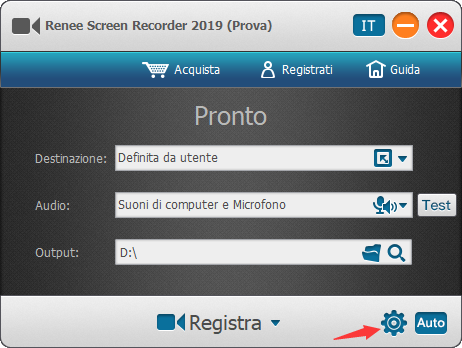
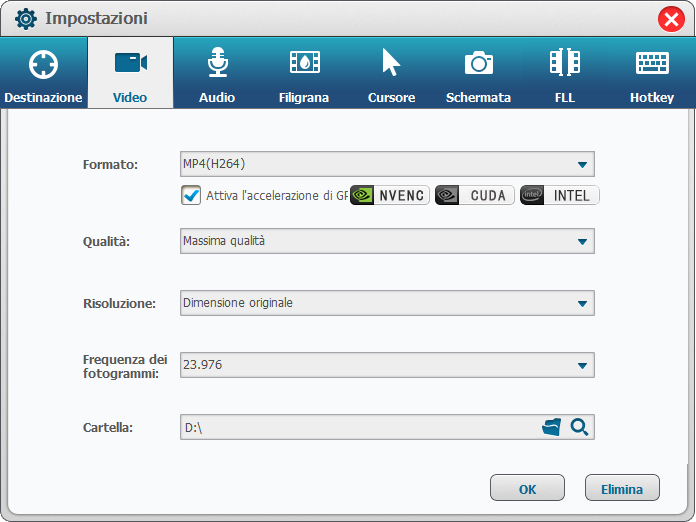
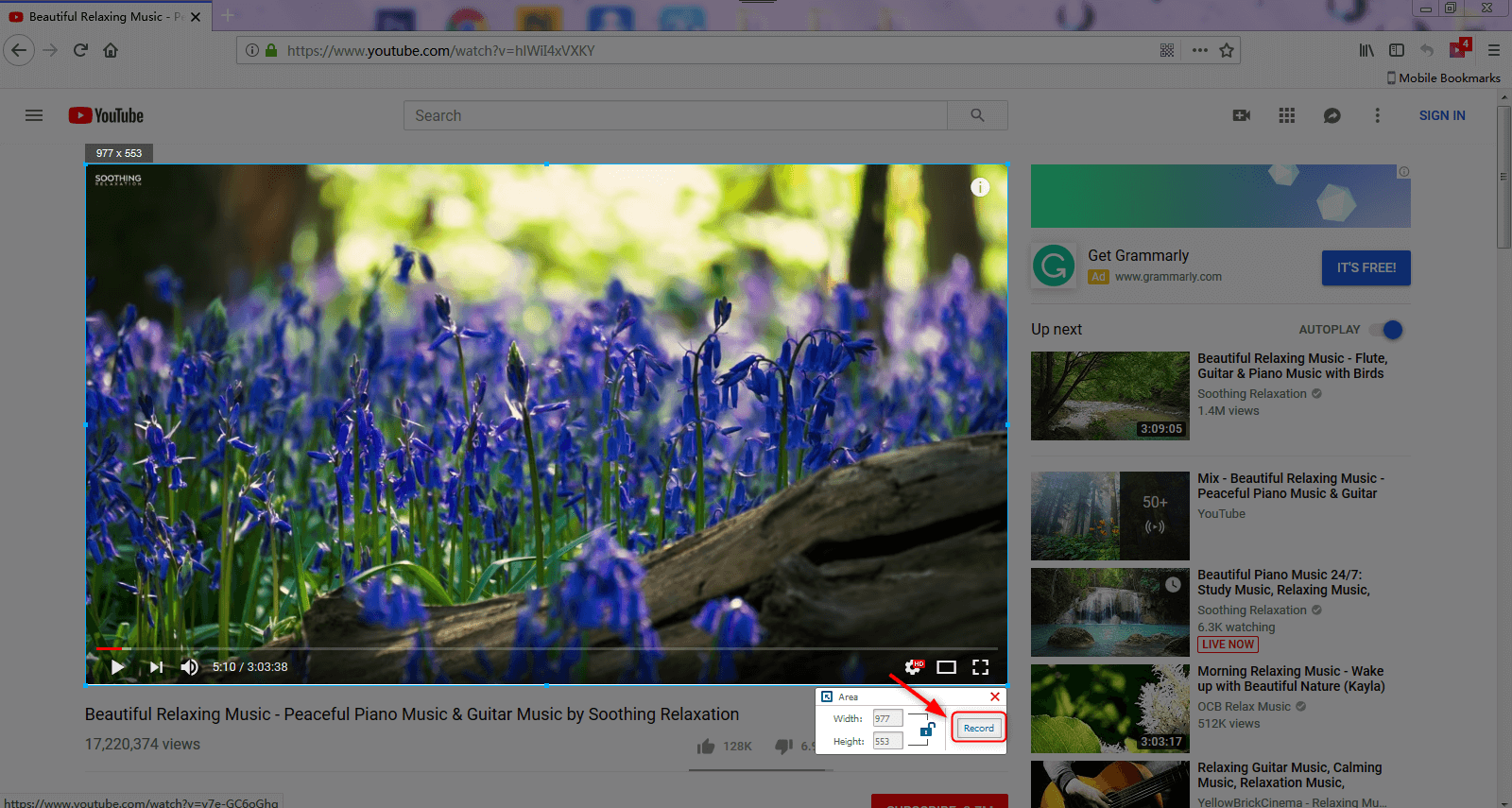

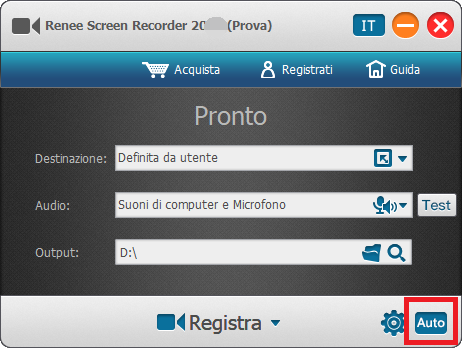
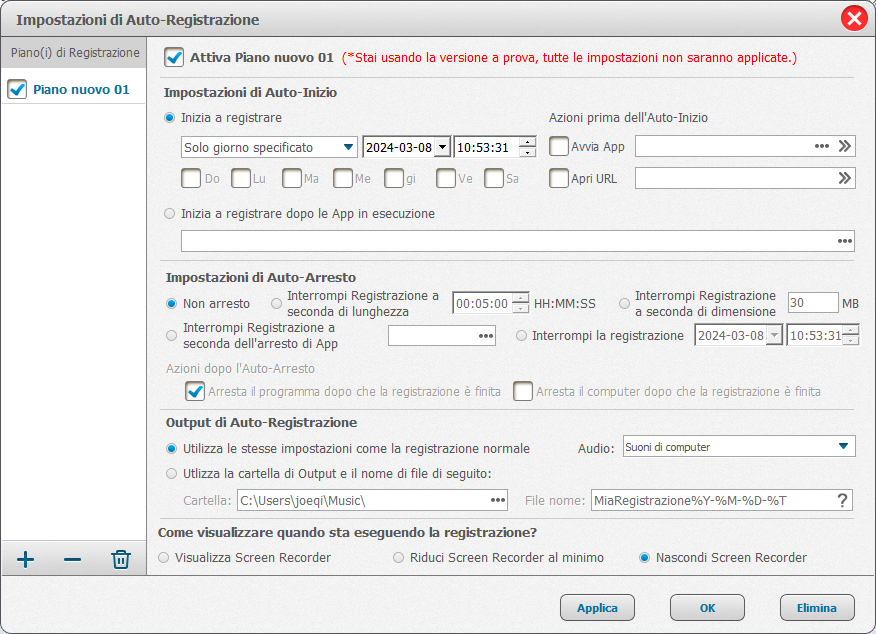
Articoli correlativi :
Trasforma Video YouTube in MOV: Rapido e Semplice!
08-03-2024
Lorena : Scoprite la guida definitiva per scaricare e convertire video da YouTube a MOV in modo efficiente e veloce.
Conversione Rapida da MP4 a M4A: Scopri Come!
06-01-2024
Sabrina : MP4 e M4A appartengono allo standard MPEG-4; M4A predomina in ambienti Apple, MP4 supporta audio e video. Ecco...