Come Proteggere i Dati Aziendali: Guida al Blocco Siti Web
- Home
- Supporto
- Suggerimenti USB Blocker
- Come Proteggere i Dati Aziendali: Guida al Blocco Siti Web
Sommario
Scoprite 3 efficaci metodi per bloccare l'accesso a siti web indesiderati e garantire la sicurezza dei dati aziendali.
 Centinaia di aziende subiscono perdite economiche a causa della fuga di dati. Essendo un manager di un’azienda, non puoi ignorare l’importanza della sicurezza dei dati in azienda. Parti del personale visitano i social
Centinaia di aziende subiscono perdite economiche a causa della fuga di dati. Essendo un manager di un’azienda, non puoi ignorare l’importanza della sicurezza dei dati in azienda. Parti del personale visitano i socialmedia come Twitter e Facebook ogni giorno e condividono cose che sperimentano o sentono. Tuttavia, se le cose che hanno condiviso sui loro social media contengono informazioni sensibili dell’azienda, ciò potrebbe portare al calo del prezzo delle azioni della società e persino alla perdita di dati aziendali. Oltre ai social media, anche i giochi online e alcuni siti di intrattenimento potrebbero essere siti di phishing. La navigazione in questi siti potrebbe non solo influire sull’efficienza del lavoro, ma anche influire sulla sicurezza
dei dati di un’azienda. È giunto il momento di adottare misure per evitare la fuga di dati. Bloccare questo tipo di siti Web potrebbe essere una buona scelta. Non sai come farlo? Trova i tre metodi eccellenti qui sotto!
Metodo 1: Come bloccare un sito web con un'estensione
Bloccare i siti web nelle impostazioni di IE
Passaggio 1: apri “Opzioni Internet”
Premere contemporaneamente i tasti Windows e I. Quindi digita “Opzioni Internet”. (L’articolo correlato può essere trovato anche nei Pannelli di controllo.)
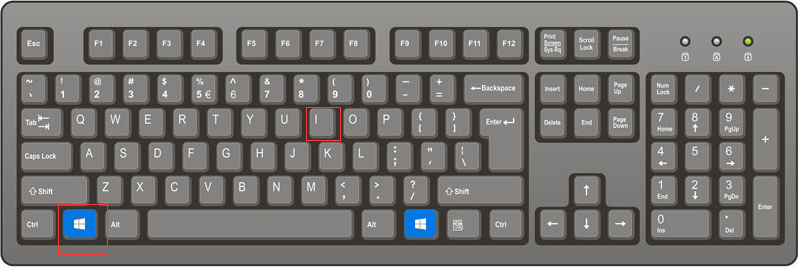
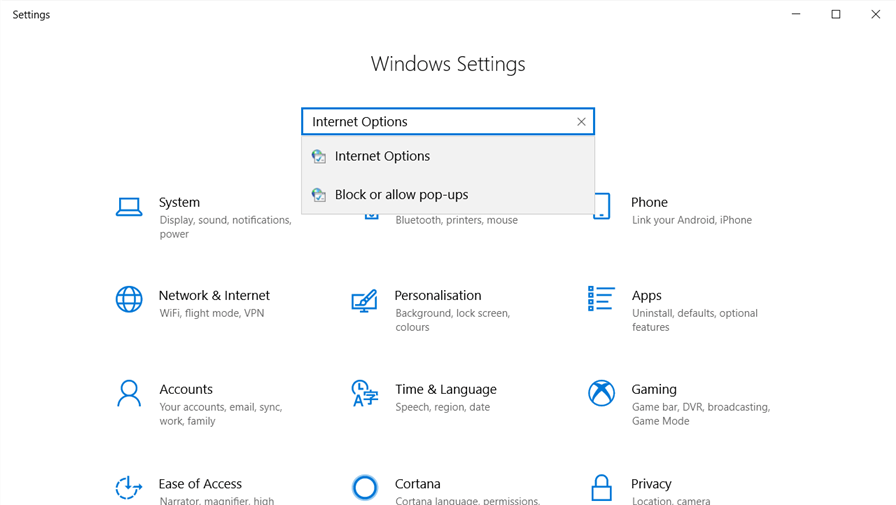
Passaggio 2: bloccare i siti web
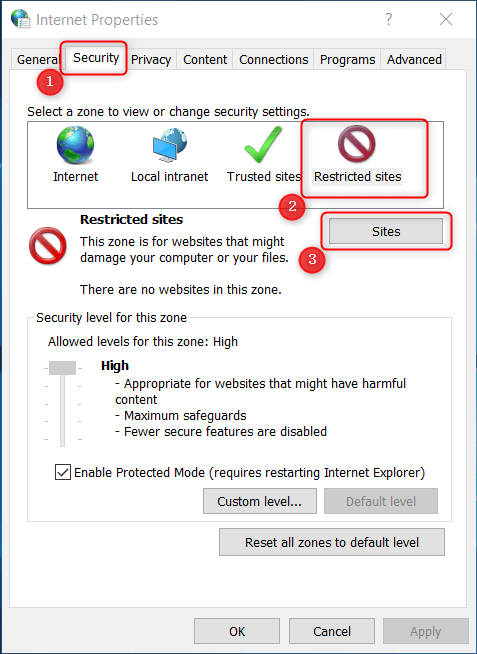
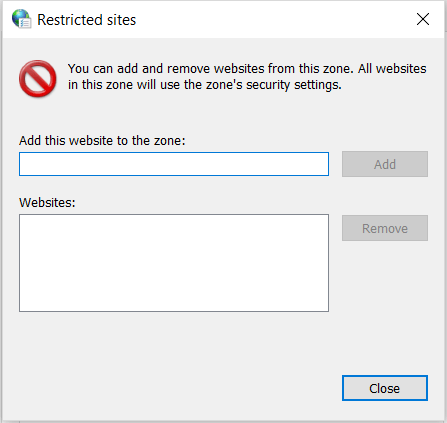
Passaggio 3: elimina i siti Web bloccati.
Simile al passaggio 2, gli utenti possono selezionare i siti Web di destinazione e fare clic sul pulsante “Rimuovi”.
È facile da realizzare e compatibile con tutti i browser IE. È la soluzione migliore se si utilizza IE in un computer Windows e tutti gli altri browser sono disabilitati.
Chiunque può rimuovere la restrizione senza l’autorizzazione dell’amministratore.
Se desideri trovare una soluzione efficace per bloccare il sito Web, fai clic su Qui per più.
Chrome - Blocca i siti web con l'estensione
Passaggio 1: installa Blocca sito
Trova Blocca sito in Google Play tramite il seguente collegamento:
https://chrome.google.com/webstore/detail/block-site/eiimnmioipafcokbfikbljfdeojpcgbh?hl=it
Passaggio 2: blocca i siti Web
Fai clic con il pulsante destro del mouse sull’icona Blocca sito e scegli “Opzioni”.
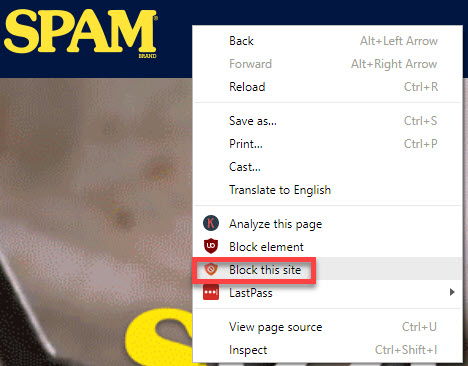
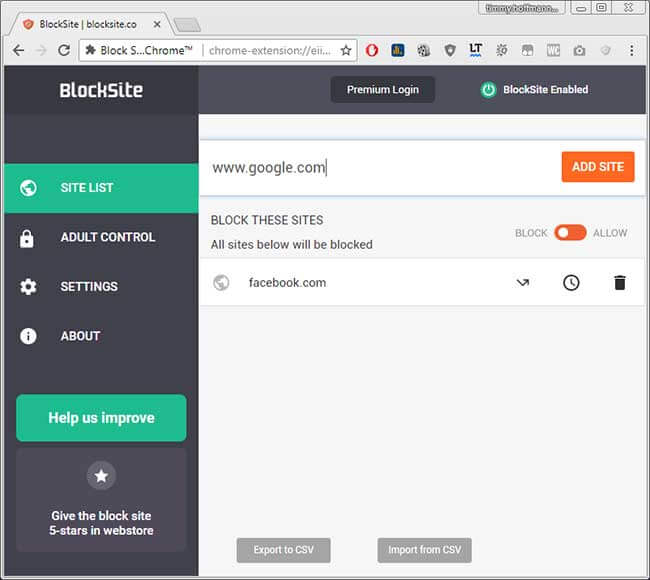
Passaggio 3: elimina i siti Web bloccati
Gli utenti possono eliminare il sito Web bloccato direttamente nell’elenco senza autorizzazione. Onestamente, le restrizioni di tale estensione non sono così forti.
Gli utenti possono disinstallare l’estensione senza autorizzazione. Inoltre, possono accedere a Chrome con un altro account Google e persino utilizzare altri browser come IE e quindi visitare direttamente il sito bloccato.
https://addons.mozilla.org/en-US/firefox/addon/block-site-2/
L’interfaccia semplice aiuta gli utenti a familiarizzare rapidamente con l’estensione. Inoltre, questo tipo di estensione consente agli utenti di creare una password.
Qualsiasi utente può eliminare direttamente i siti bloccati senza autorizzazione.
Se desideri trovare una soluzione efficace per bloccare il sito Web, fai clic su Qui per più.
Metodo 2: Come bloccare i siti web modificando il file host
Blocca il sito Web in Windows
Passaggio 1: vai alla cartella etc nel seguente percorso: C:\Windows\System32\drivers\etc
(Il disco C è la partizione di sistema. Se il disco di sistema non è il disco C, modificarlo di conseguenza.)
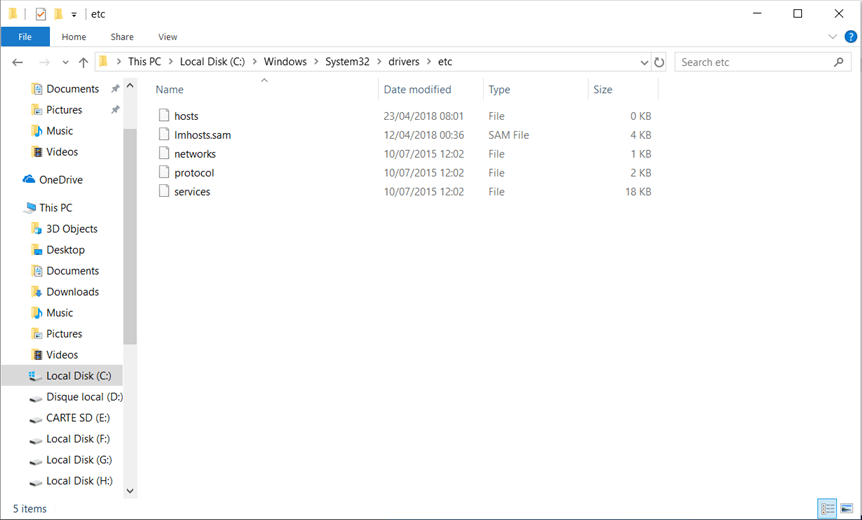
Passo 2: Copia e incolla il file “hosts” sul desktop perché non puoi modificarne il contenuto nella cartella “etc”. E poi aprilo con il “Blocco note”.
Dopo aver aperto il file “hosts”, vai in fondo al file e aggiungi l’URL del sito di destinazione. Quindi, salva il file e sostituisci il file “hosts” originale con quello modificato.
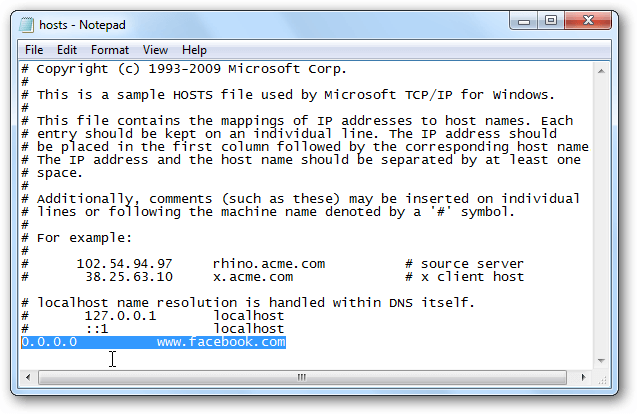
Bloccare il sito web in Mac OS
Passo 1: andare alla cartella:private/etc/hosts
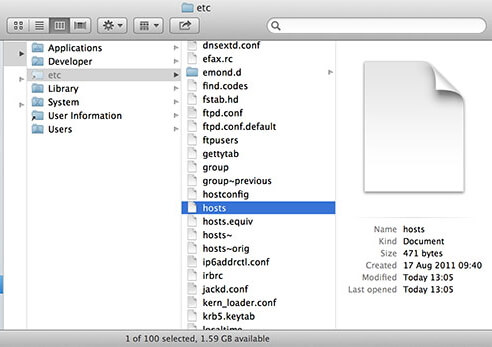
Passo 2: Copia e incolla il file “hosts” sul desktop perché non puoi modificarne il contenuto nella cartella “etc”. E poi aprilo con “Blocco note”.
Dopo aver aperto il file “hosts”, vai in fondo al file e aggiungi l’URL del sito di destinazione. Quindi, salva il file e sostituisci il file “hosts” originale con quello modificato.
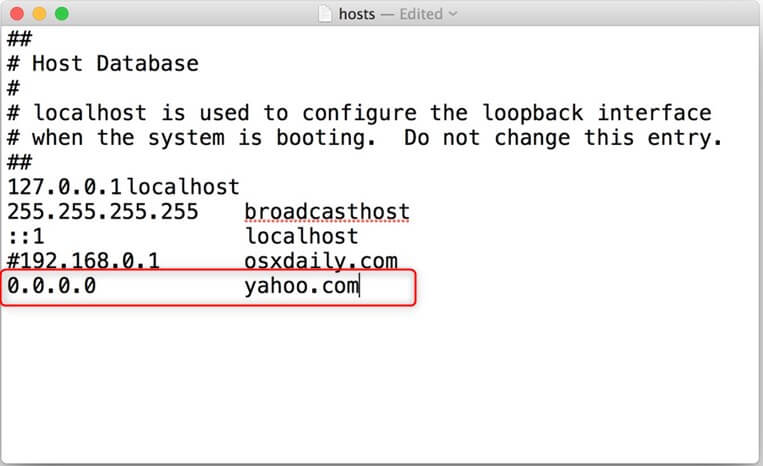
Rispetto al metodo 1, il metodo 2 può bloccare il sito Web di destinazione in qualsiasi browser utilizzato dagli utenti. Anche, è possibile aggiungere pile di siti Web di destinazione alla volta .
Altri utenti possono eliminare i siti Web bloccati nei file Host senza autorizzazione.
Come possiamo vedere, gli utenti possono visitare i siti Web bloccati modificando i file host senza autorizzazione. Se desideri trovare una soluzione efficace per bloccare i siti Web, fai clic su Qui per più.
Metodo 3: Come bloccare i siti web con Renee USB Block*
Blocco USB Renee è appositamente progettato per fornire al computer una migliore sicurezza dei dati. Il blocco del sito Web è una delle sue funzioni principali. Una volta applicata questa funzione, gli utenti di computer non possono apportare modifiche ai siti Web bloccati senza autorizzazione. Se qualcuno desidera sbloccare i siti Web, gli verrà richiesto di inserire la password di Renee USB Block impostata dal gestore. In altre parole, Renee USB Block è protetto da password. Chi non dispone della password corretta non può apportare modifiche ai siti Web bloccati .
Fase 1: Scaricare e installare Renee USB Block

Facile da usare Le operazioni semplici si adattano alle mani verdi e ai professionisti.
Impedire la fuga di notizie sulla privacy I dispositivi esterni non autorizzati non possono eseguire o ottenere informazioni sul PC.
Controllo e blocco Gli utenti possono bloccare dispositivi, siti web, applicazioni e porte USB.
Monitoraggio e registri Gli utenti possono selezionare la directory di destinazione da monitorare e generare la cronologia.
Autoprotezione Si blocca se gli utenti inseriscono 5 volte una password errata. Una volta inserita una password errata per più di 5 volte, verrà inviata una notifica per la modifica della password. La password è necessaria anche per la disinstallazione.
Facilità d'uso Le operazioni semplici si adattano alle mani verdi e ai professionisti.
Impedire la fuga di notizie sulla privacy I dispositivi esterni non autorizzati non possono eseguire o ottenere informazioni sul PC.
Monitor e registri Monitora la directory di destinazione e genera la cronologia.
ScaricaScarica 1153 utenti hanno scaricato e protetto i dati del computer!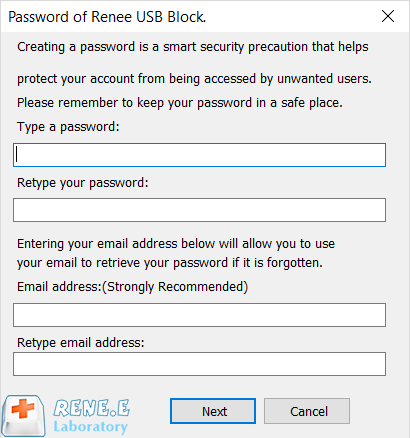
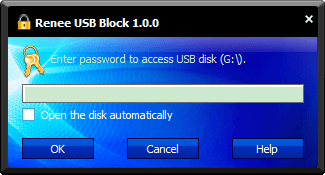
Fase 2: blocca i siti Web.
1. Fai clic su “Blocco sito Web” nel “Centro di controllo”. Quindi fare clic su “Aggiungi” per aggiungere il sito Web di destinazione.
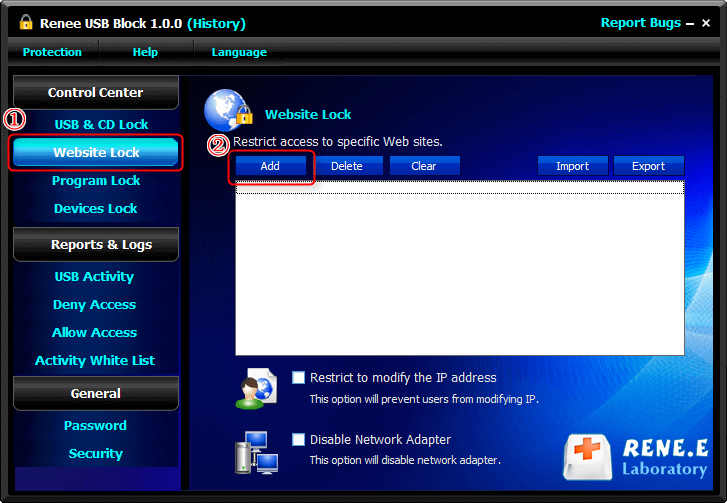
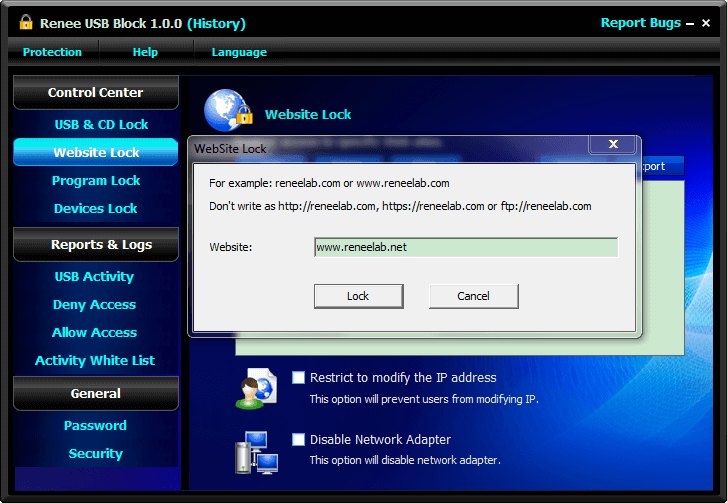
Aggiungi inizialmente un URL del sito Web di destinazione.
Fai clic su “Esporta” per esportare l’elenco dei siti Web bloccati. Tieni presente che Renee USB Block supporta solo file in formato WL. Quindi ti consigliamo di esportare questo file con Renee USB Block.
Apri il file WL in Notepad++. Quindi aggiungi l’URL dei siti Web di destinazione.
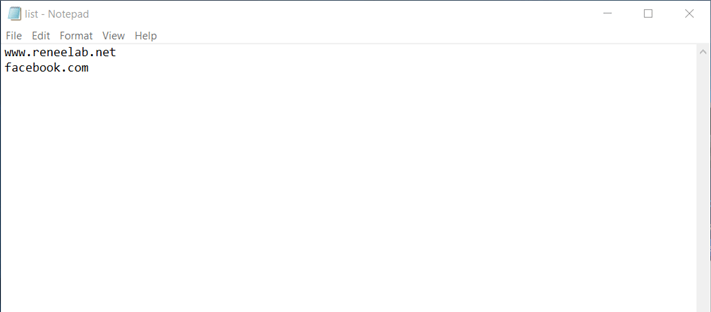
Fase 3: controlla i siti Web bloccati
Apri un browser qualsiasi come Chrome e inserisci l’URL del sito Web bloccato. Quindi scoprirai che il sito Web non è più disponibile. Se riesci ancora a visitare il sito Web bloccato, chiudi tutti i browser (riavviare il computer sarebbe meglio). Dopo aver riavviato il browser, il sito Web bloccato non sarà più disponibile.
Inoltre, gli utenti possono anche verificarlo con CMD commond. Segui i passaggi qui: premi il pulsante Windows + R e digita CMD -> Nel comando CMD, digita “ping url” (ad esempio “ping www.reneelab.net”). Se il sito è bloccato da Renee USB Block, riceverai il messaggio “La richiesta Ping non ha potuto trovare l’host www.reneelab.net. Controlla il nome e riprova. “www.reneelab.net “). Se il sito è bloccato da Renee USB Block, riceverai il messaggio “La query Ping non è riuscita a trovare l’host www. reneelab.net. Controllare il nome e riprovare.”
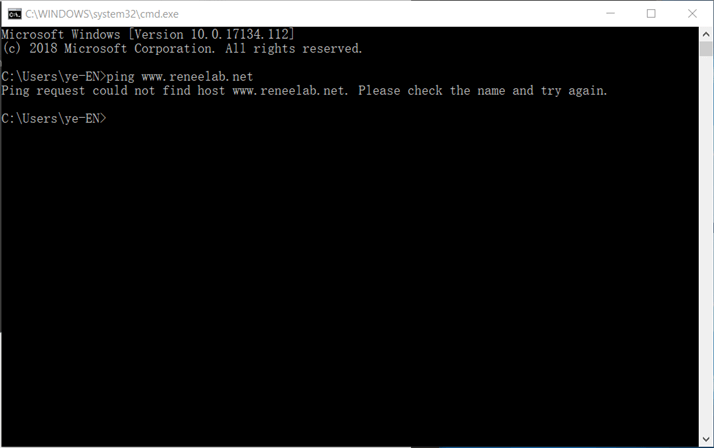
Fase 4: Eliminare i siti web bloccati
- Eseguire Renee USB Block e inserire la password corretta.
- Selezionare “Blocco sito web” in “Centro di controllo”.
- Selezionare il sito web di destinazione e fare clic su “Elimina”. Se si desidera liberare tutti i siti web bloccati, fare clic sul pulsante “Cancella”.
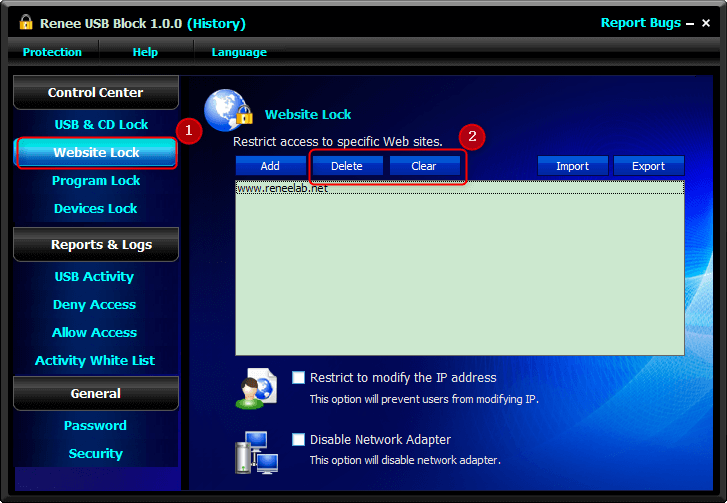
Guida calda correlata:

Crittografa dati su unità USB
La crittografia dei dati nei dispositivi rimovibili come un’unità USB può fornire una migliore protezione.
Procedi adesso >>

Software di monitoraggio del computer
Il monitoraggio delle attività del computer può aiutare a prevenire dati provenienti da fughe di notizie in ufficio meglio.
Provalo subito >>

Il WiFi pubblico gratuito è davvero sicuro?
È inevitabile per connettersi al WiFi pubblico esterno. Ma come distinguere un WiFi sicuro da uno rischioso? Trovalo qui!
Provalo adesso >>
Articoli correlativi :
Guida Completa ai PDF: Creare, Modificare e Gestire Facilmente i Tuoi Documenti
26-12-2023
Sabrina : Scopri i vantaggi del PDF su Word, Excel, PowerPoint: guida completa su creazione, modifica, apertura e conversione dei...
Modifica PDF Online: Veloce, Facile e Gratuito!
28-03-2024
Giorgio : Scopri come modificare PDF online facilmente con strumenti affidabili e sicuri per ottimizzare e personalizzare i tuoi documenti...
Rimuovi Passcode iPhone e Recupera Foto/Video Facilmente
25-12-2023
Roberto : Scoprite soluzioni efficaci per sbloccare l'iPhone se avete dimenticato il codice e per recuperare foto e video cancellati...
Crea PDF Online Gratis: Rapido, Facile e Senza Registrazione!
08-03-2024
Sabrina : Scopri come creare rapidamente file PDF online senza installazioni, attraverso piattaforme affidabili e con una connessione internet stabile.



