Scarica Video in un Clic: Il Miglior Downloader YouTube!
- Home
- Supporto
- Suggerimenti Video editore Pro
- Scarica Video in un Clic: Il Miglior Downloader YouTube!
Sommario
Ecco i top 5 downloader di YouTube: soluzioni efficaci per scaricare e visionare offline i video desiderati con facilità.
Sommario
1. 5 consigli molto pratici per scaricare YouTube
- 1. Utilizzare il plug-in del browser Firefox Video DownloadHelper per scaricare video su YouTube
- 2. Utilizza il downloader di video online YouTube-video.download per scaricare video di YouTube
- 3. Utilizza lo strumento di download di video online KeepVid per scaricare video di YouTube
- 4. Utilizza il downloader Gihosoft TubeGet per scaricare video su YouTube
- 5. Utilizza 4K Video Downloader per scaricare video su YouTube
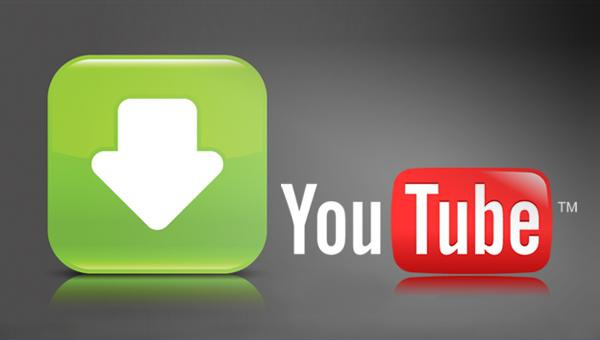
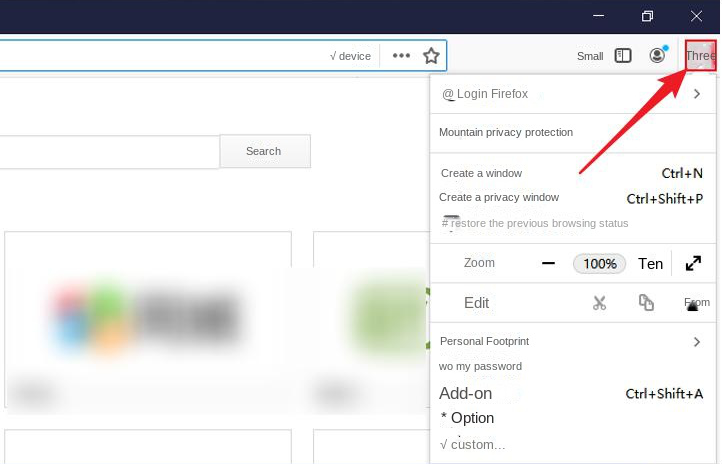
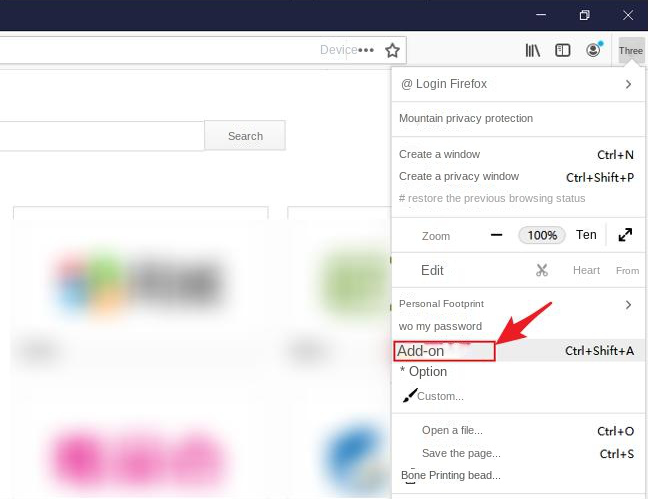
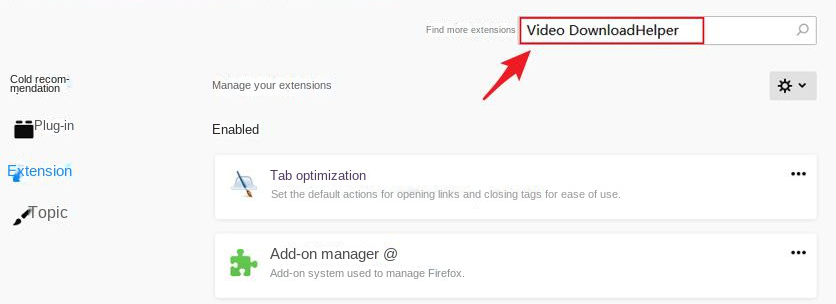
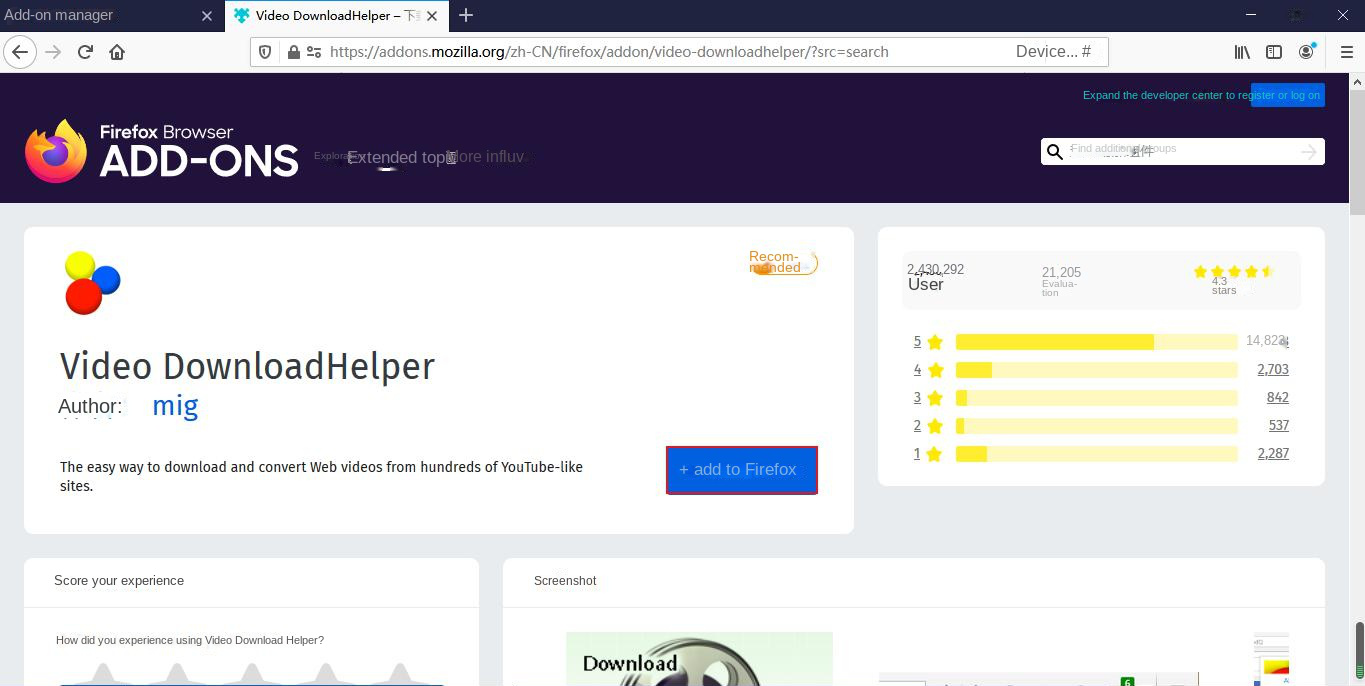
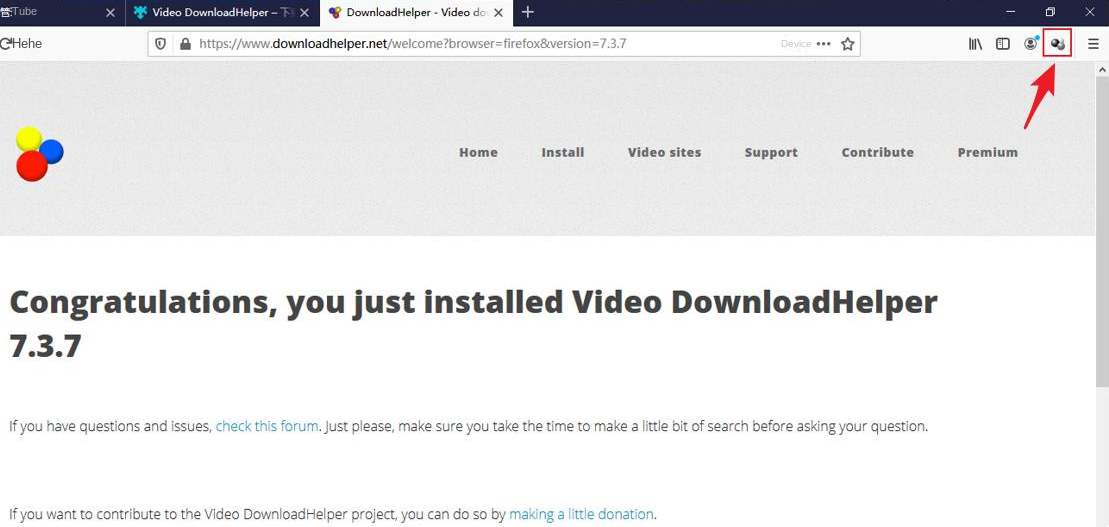
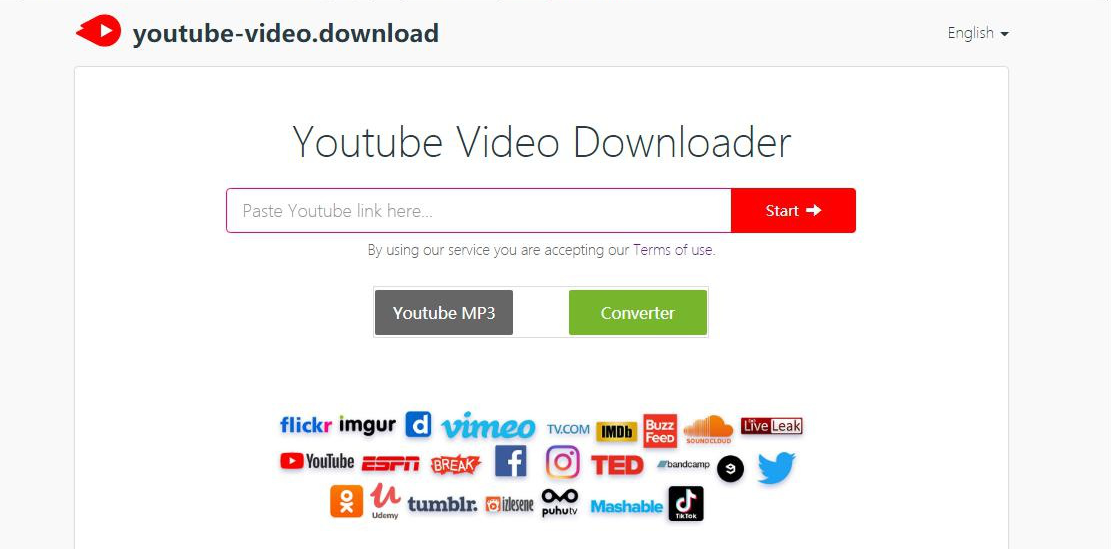
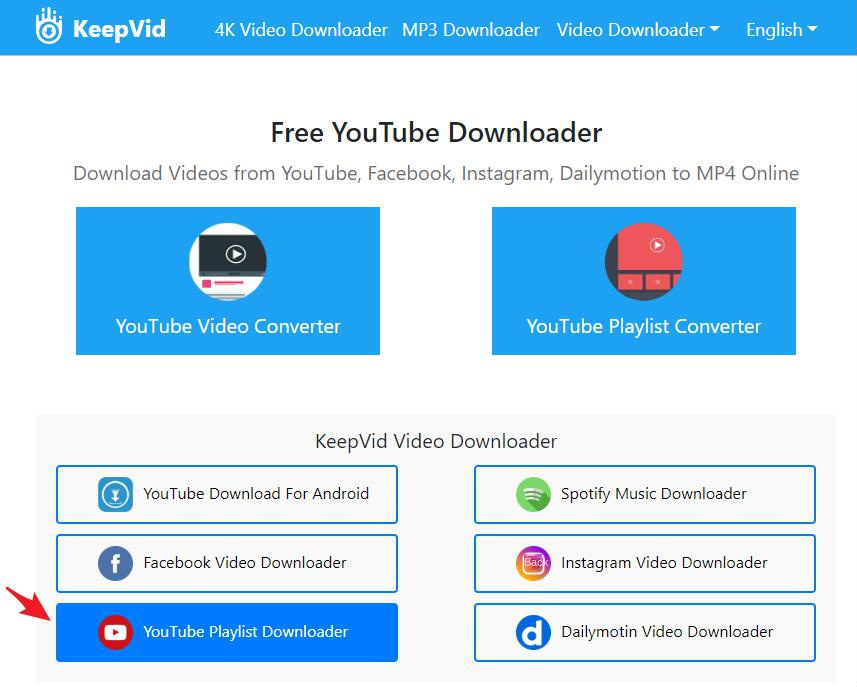
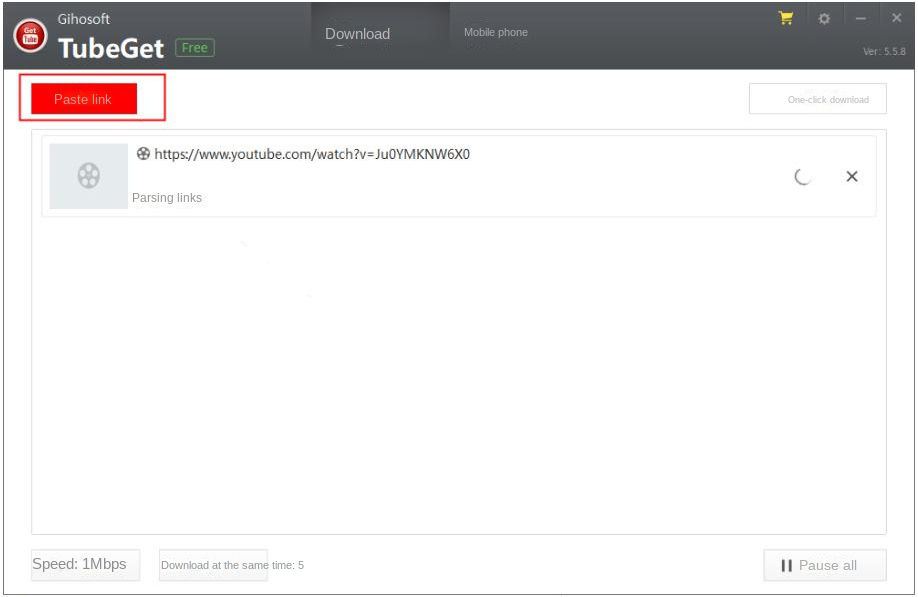
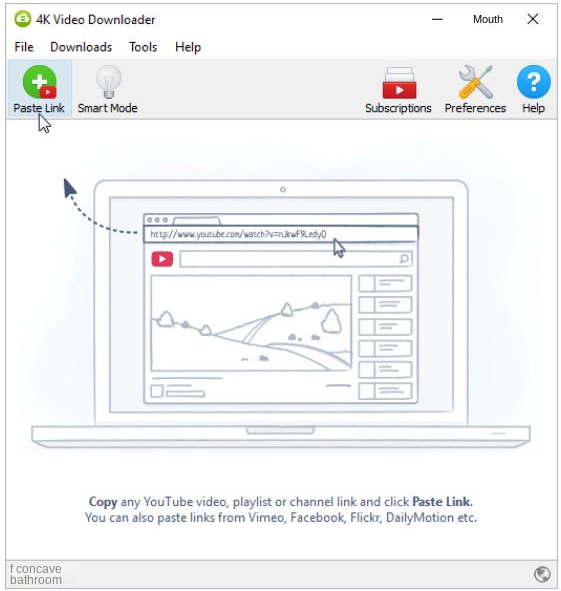

Unione video I video possono essere uniti rapidamente e possono essere aggiunte transizioni interessanti.
Ritaglia video facilmente Le dimensioni e la durata del video possono essere regolate arbitrariamente.
Varie funzioni di modifica È possibile aggiungere vari filtri, effetti speciali, filigrane, musica, sottotitoli, ecc.
Facile da usare L'interfaccia è semplice e i principianti possono completare rapidamente la produzione video/audio.
Software multifunzionale Oltre all'editing video, puoi anche convertire formati e registrare schermate.
Unione video I video possono essere uniti rapidamente e possono essere aggiunte transizioni interessanti.
Ritaglia video facilmente Le dimensioni e la durata del video possono essere regolate arbitrariamente.
Varie funzioni di modifica È possibile aggiungere vari filtri, effetti speciali, filigrane, musica, sottotitoli, ecc.
ScaricaScaricaGià 3199 persone l'hanno scaricato!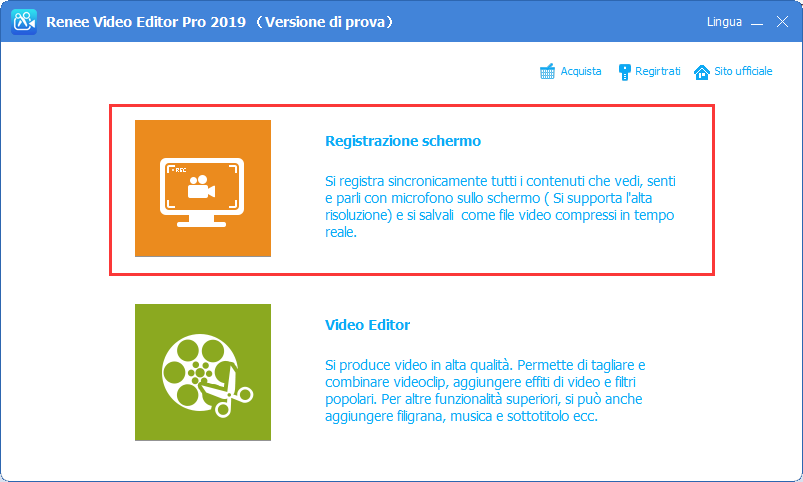
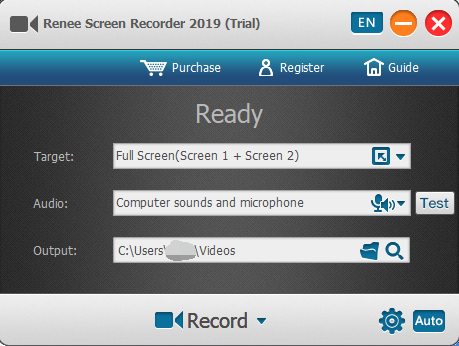
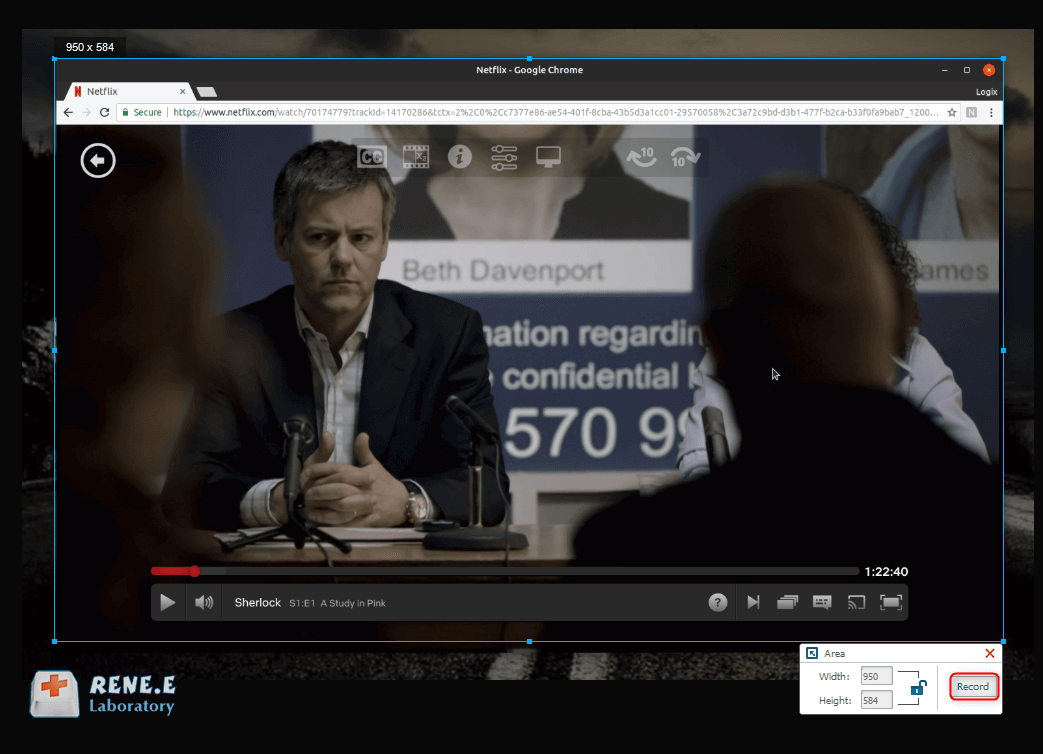
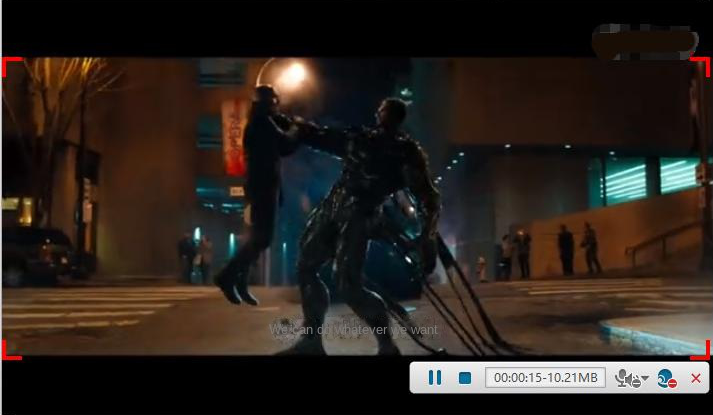
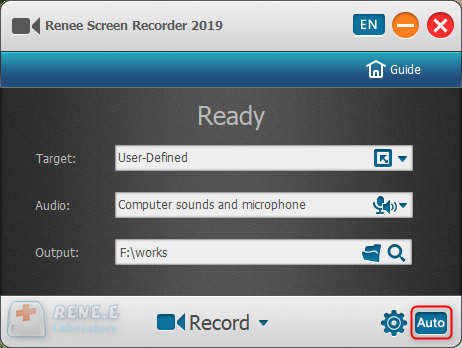
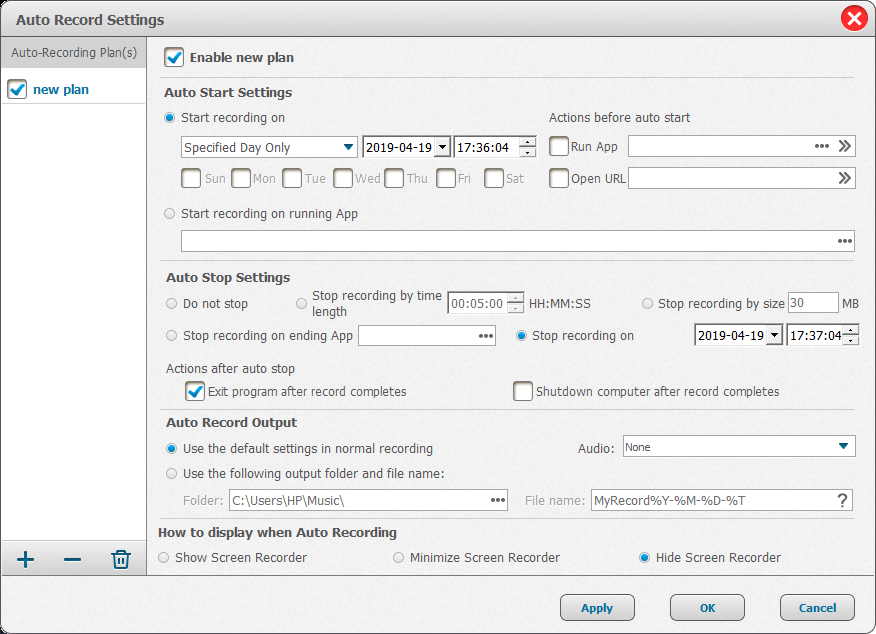
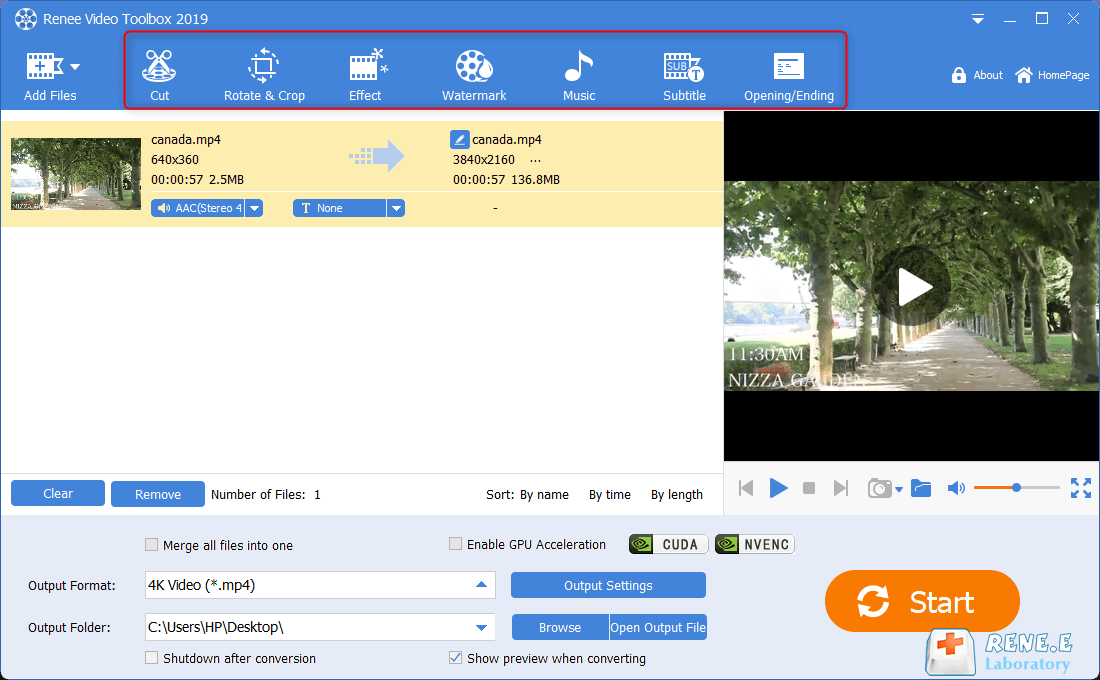
Articoli correlativi :
Scarica Video da YouTube: Il Miglior Downloader Gratuito per Mac!
08-03-2024
Roberto : Ecco una selezione di downloader YouTube per Mac, gratuiti ed efficienti, per scaricare facilmente video su dispositivi Mac.
[100% FREE] Converti Facilmente Video YouTube in FLAC: Velocità e Qualità
18-04-2024
Roberto : Scopri come scaricare e convertire i video di YouTube in FLAC con la nostra guida completa.
Modifica e Scarica Video YouTube Facilmente!
08-01-2024
Roberto : Questo articolo illustra efficacemente come scaricare e modificare video di YouTube per soddisfare le vostre esigenze.
Guarda i Video YouTube al Rallenty: Scopri Come su PC, iPhone e Android!
06-01-2024
Sabrina : Per visualizzare i dettagli sui video YouTube, potete facilmente rallentarne la riproduzione su PC, iPhone e Android.


