Potenziate il Gaming: Ripara Schermo e Massimizza Prestazioni con V-Sync!
- Home
- Supporto
- Suggerimenti Video editore Pro
- Potenziate il Gaming: Ripara Schermo e Massimizza Prestazioni con V-Sync!
Sommario
Ottimizzate le prestazioni di gioco e eliminate lo screen tearing attivando la V-Sync seguendo la nostra guida completa.
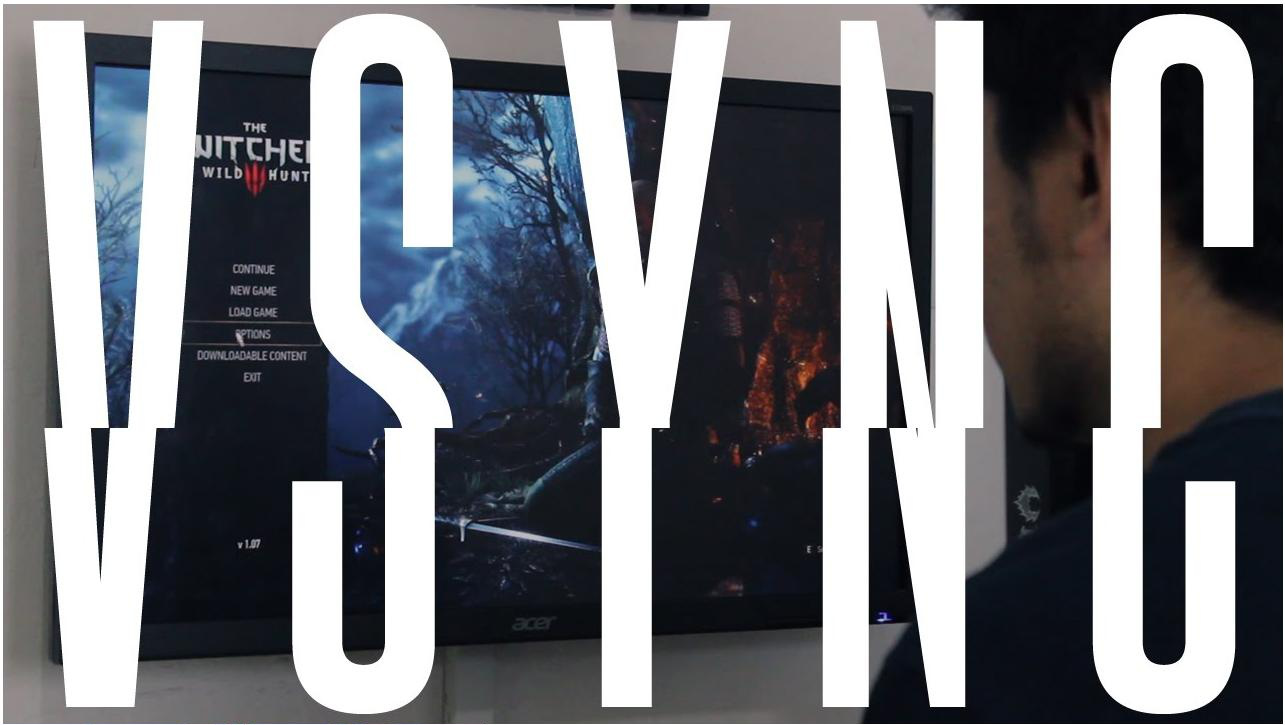
- 1. Introduzione alle conoscenze relative alla sincronizzazione verticale
- ◆ 1. Cos’è l’FPS? Cos’è la frequenza di aggiornamento?
- ◆ 2. Che cos’è lo strappo dello schermo?
- ◆ 3. Sincronizzazione verticale: un modo per eliminare lo strappo dello schermo
- ◆ 4. Il rapporto tra la frequenza dei fotogrammi della scheda grafica e la frequenza di aggiornamento dello schermo
- 2. La sincronizzazione verticale dovrebbe essere abilitata?
- ◆ 1. Pro e contro dell’abilitazione della sincronizzazione verticale
- ◆ 2. Quando attivare o disattivare la sincronizzazione verticale
- 3. Come attivare o disattivare la sincronizzazione verticale
- ◆ 1. Ambientato nel gioco
- ◆ 2. Impostare il driver della scheda grafica
I. Introduzione alle conoscenze relative alla sincronizzazione verticale
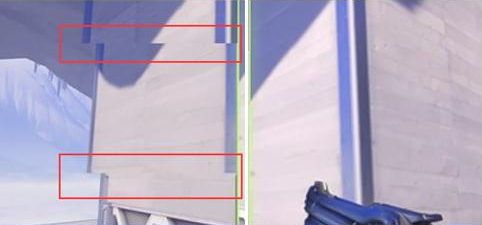
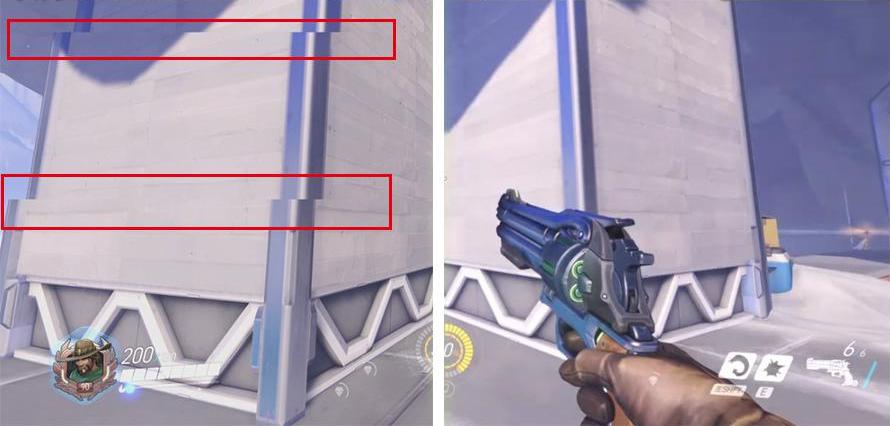

Unione video I video possono essere uniti rapidamente e possono essere aggiunte transizioni interessanti.
Ritaglia video facilmente Le dimensioni e la durata del video possono essere regolate arbitrariamente.
Varie funzioni di modifica È possibile aggiungere vari filtri, effetti speciali, filigrane, musica, sottotitoli, ecc.
Facile da usare L'interfaccia è semplice e i principianti possono completare rapidamente la produzione video/audio.
Software multifunzionale Oltre all'editing video, puoi anche convertire formati e registrare schermate.
Unione video I video possono essere uniti rapidamente e possono essere aggiunte transizioni interessanti.
Ritaglia video facilmente Le dimensioni e la durata del video possono essere regolate arbitrariamente.
Varie funzioni di modifica È possibile aggiungere vari filtri, effetti speciali, filigrane, musica, sottotitoli, ecc.
ScaricaScaricaGià 3199 persone l'hanno scaricato!1. Che cos'è l'FPS? Che cos'è la frequenza di aggiornamento?


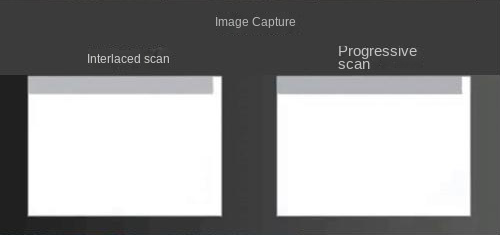
2. Che cos'è lo screen tearing?
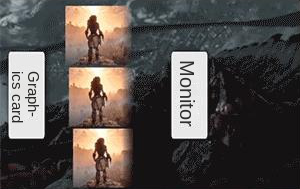
3. Sincronizzazione verticale: il modo per eliminare il tearing dello schermo



4. Il rapporto tra la frequenza dei fotogrammi della scheda grafica e la frequenza di aggiornamento dello schermo
| condizione dell'immagine | |
|---|---|
| Quando la frequenza dei fotogrammi della scheda grafica è uguale alla frequenza di aggiornamento dello schermo | L'intera immagine sarà molto armoniosa e fluida |
| Quando la frequenza dei fotogrammi della scheda grafica è inferiore alla frequenza di aggiornamento dello schermo | L'immagine si blocca e l'immagine non è fluida |
| Quando la frequenza dei fotogrammi della scheda grafica è maggiore della frequenza di aggiornamento dello schermo | Se si tratta di un gioco di tiro o di corse/se la scena cambia rapidamente/ci saranno scene con perdita di immagine e strappo dello schermo. |
Scegliere un monitor con una frequenza di aggiornamento di 144 Hz o superiore previene lo strappo dello schermo?
II. È necessario attivare la sincronizzazione verticale?
1. Vantaggi e svantaggi dell'attivazione della sincronizzazione verticale
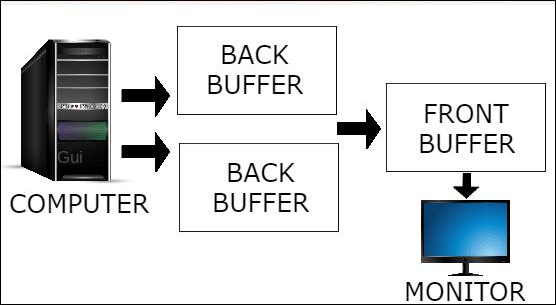
[/orangeTipsBox]
2. Quando attivare o disattivare la sincronizzazione verticale
| situazione specifica | suggerimento |
|---|---|
| ● Quando si gioca a uno sparatutto in prima persona (FPS)/il frame rate è troppo alto e si avvertono mal di testa e vertigini #Lo schermo si strappa/questo influisce sulla visualizzazione e sul funzionamento del gioco #La scheda grafica consuma troppa potenza e la temperatura è troppo alta | Attiva la sincronizzazione verticale |
| ● Evidente fenomeno di caduta dei fotogrammi/maggiore è il movimento del personaggio/più evidente è il blocco ● I giochi competitivi presentano un evidente ritardo dopo l'attivazione della sincronizzazione verticale/ che influisce sulla precisione delle operazioni di gioco ● Le prestazioni di la scheda grafica del computer è bassa/e la frequenza dei fotogrammi è molto inferiore alla frequenza di aggiornamento dello schermo # Desideri ottenere una qualità dell'immagine chiara | disattivare la sincronizzazione verticale |

Unione video I video possono essere uniti rapidamente e possono essere aggiunte transizioni interessanti.
Ritaglia video facilmente Le dimensioni e la durata del video possono essere regolate arbitrariamente.
Varie funzioni di modifica È possibile aggiungere vari filtri, effetti speciali, filigrane, musica, sottotitoli, ecc.
Facile da usare L'interfaccia è semplice e i principianti possono completare rapidamente la produzione video/audio.
Software multifunzionale Oltre all'editing video, puoi anche convertire formati e registrare schermate.
Unione video I video possono essere uniti rapidamente e possono essere aggiunte transizioni interessanti.
Ritaglia video facilmente Le dimensioni e la durata del video possono essere regolate arbitrariamente.
Varie funzioni di modifica È possibile aggiungere vari filtri, effetti speciali, filigrane, musica, sottotitoli, ecc.
ScaricaScaricaGià 3199 persone l'hanno scaricato!III. Come attivare o disattivare la sincronizzazione verticale
1. Impostazione del gioco
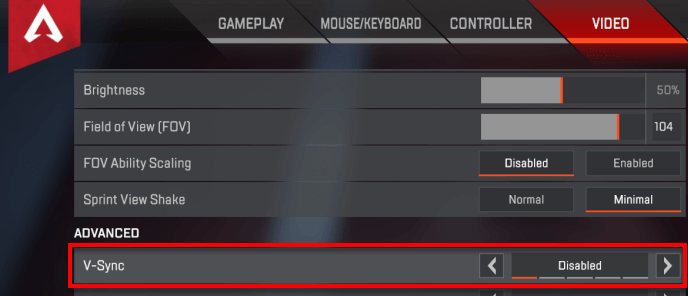
2. Impostare il driver della scheda grafica
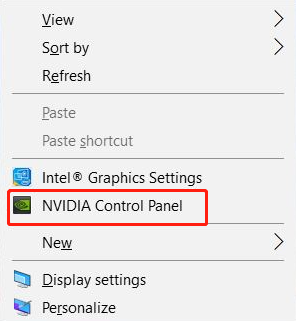
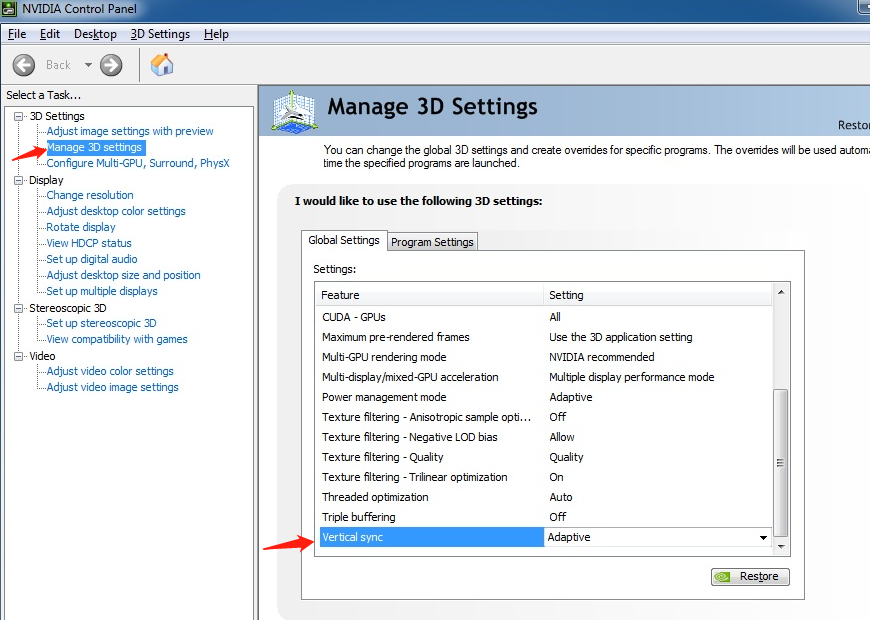
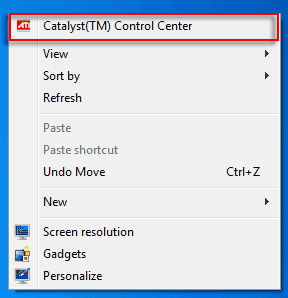
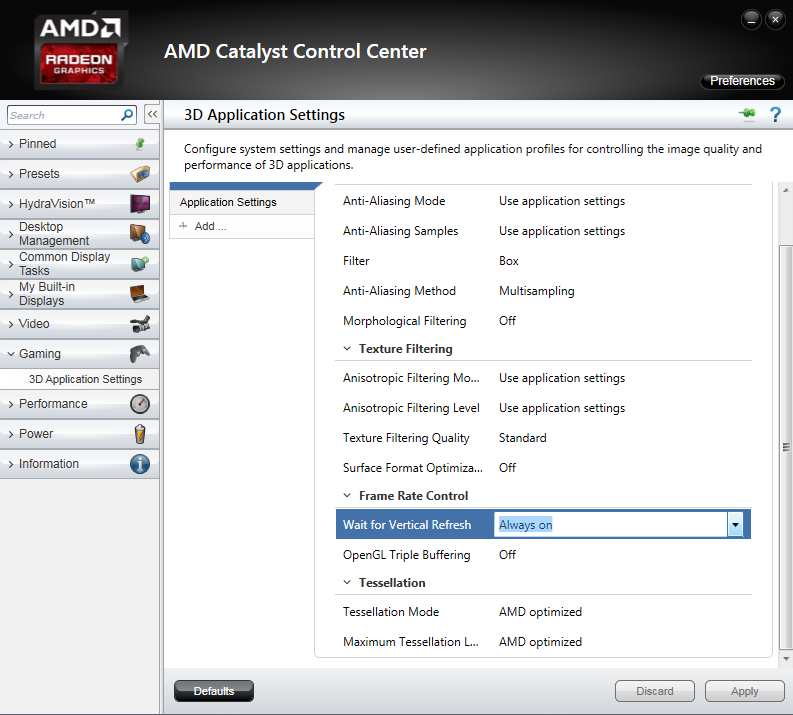
IV. Altri modi per eliminare lo screen tearing

1. Introduzione di FreeSync e G-Sync
2. La differenza tra FreeSync e G-Sync
| FreeSync | G-Sync | |
|---|---|---|
| definizione | Una tecnologia simile a vsync implementata da un display AMD abbinato a una scheda grafica | Una tecnologia simile a vsync implementata dal display di NVIDIA combinato con la scheda grafica |
| È gratuito | Autorizzazione gratuita | Autorizzazione all'addebito |
| connettività | Nessun limite di ingresso | La maggior parte dei monitor dispone di un solo ingresso |
| ritardo in ingresso | Il ritardo di ingresso dipende dal progetto del produttore | Basso input lag grazie al modulo G-Sync dedicato ai videogiochi |
| Regolazione della frequenza di aggiornamento | Varie bande di frequenza tra cui 36Hz~240Hz/ 21Hz~144Hz/ 17Hz~120Hz e 9Hz~60Hz | Supporta solo la regolazione della frequenza di aggiornamento nell'intervallo 30-144Hz. |
| Schede grafiche supportate | Prodotti della serie AMD R7 e superiori/ serie AMD RX/ APU AMD di sesta generazione e versioni più recenti | NVIDIA GTX 650 Ti e oltre/ NVIDIA GTX 960M e oltre |
V. Come aggiornare il driver della scheda grafica per ottenere le massime prestazioni di gioco
1. Perché aggiornare il driver grafico
2. Come verificare il tipo di scheda grafica del computer
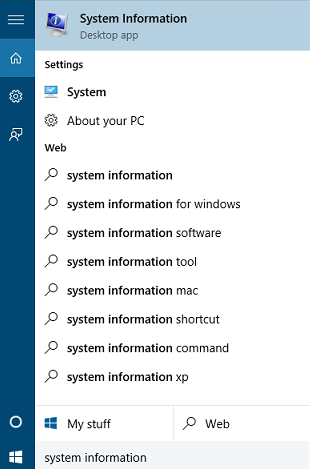
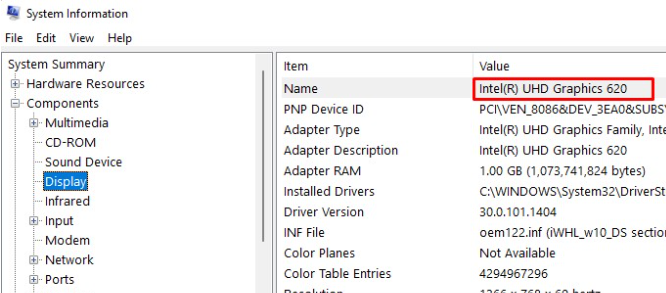

Unione video I video possono essere uniti rapidamente e possono essere aggiunte transizioni interessanti.
Ritaglia video facilmente Le dimensioni e la durata del video possono essere regolate arbitrariamente.
Varie funzioni di modifica È possibile aggiungere vari filtri, effetti speciali, filigrane, musica, sottotitoli, ecc.
Facile da usare L'interfaccia è semplice e i principianti possono completare rapidamente la produzione video/audio.
Software multifunzionale Oltre all'editing video, puoi anche convertire formati e registrare schermate.
Unione video I video possono essere uniti rapidamente e possono essere aggiunte transizioni interessanti.
Ritaglia video facilmente Le dimensioni e la durata del video possono essere regolate arbitrariamente.
Varie funzioni di modifica È possibile aggiungere vari filtri, effetti speciali, filigrane, musica, sottotitoli, ecc.
ScaricaScaricaGià 3199 persone l'hanno scaricato!3. Scaricare e aggiornare il driver
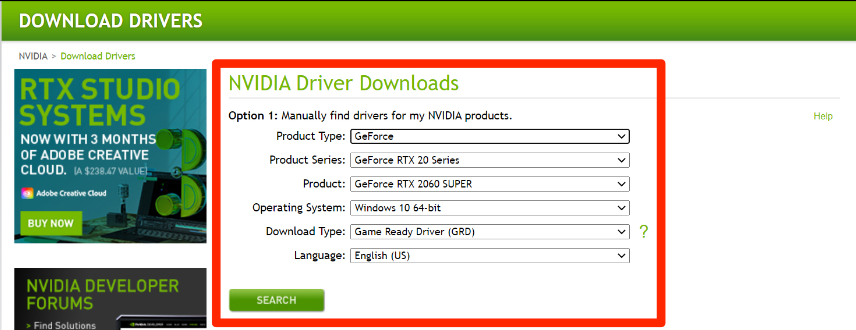
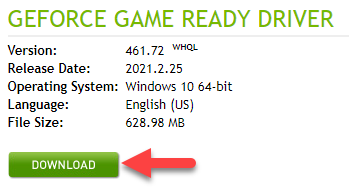
Articoli correlativi :
Ottimizza la Risoluzione Video per Instagram: Guida Rapida!
09-01-2024
Giorgio : Nel 2018, i video dominano i social media. Su Instagram, qualità e creatività si rivelano cruciali; per migliorare...
Guida Rapida: Trasforma e Leggi PDF sul Tuo Kindle Facilmente!
10-04-2024
Lorena : Scopri come ottimizzare la lettura di PDF su Kindle con le nostre guide pratiche e consigli esclusivi.
24fps vs 30fps vs 60fps: Scopri le Differenze Chiave!
23-04-2024
Lorena : Scopri la differenza tra 24fps, 30fps e 60fps e scopri quale frequenza di fotogrammi è ideale per gaming...


