Registra lo Schermo del PC Gratis – Scopri Come!
- Home
- Supporto
- Suggerimenti Video editore Pro
- Registra lo Schermo del PC Gratis – Scopri Come!
Sommario
Il crescente trend di catturare contenuti multimediali richiede un registratore di schermo avanzato e intuitivo per immortalare facilmente ogni momento sul computer.
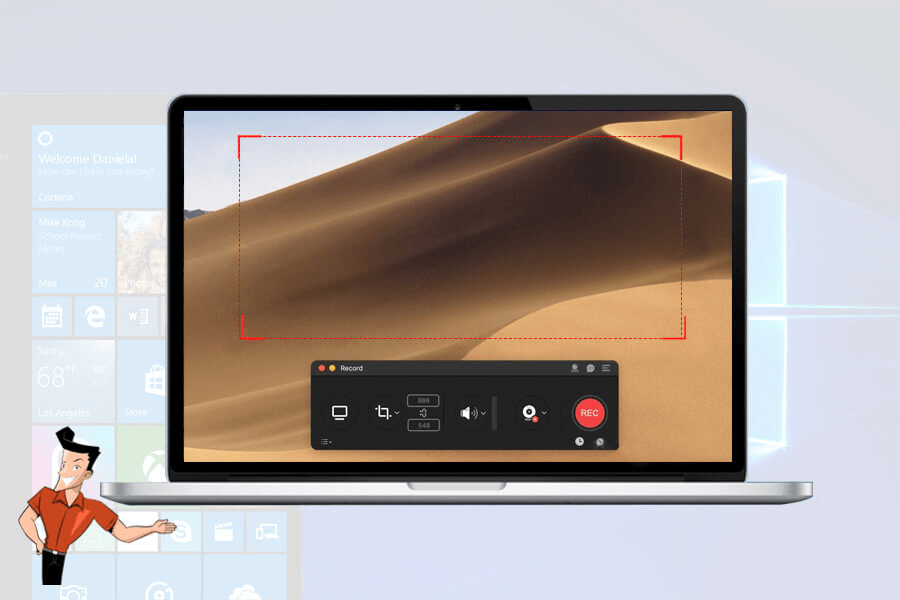
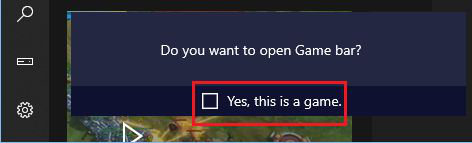

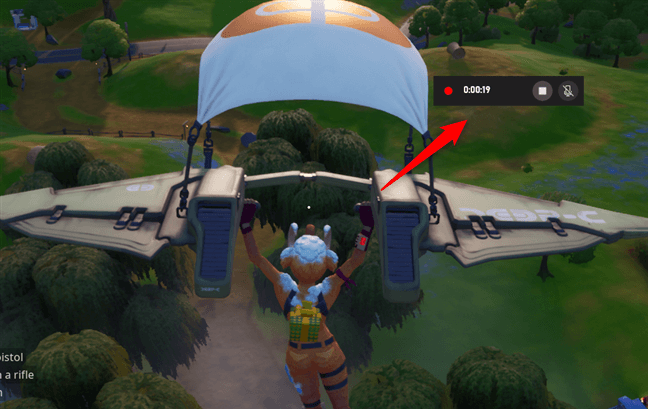
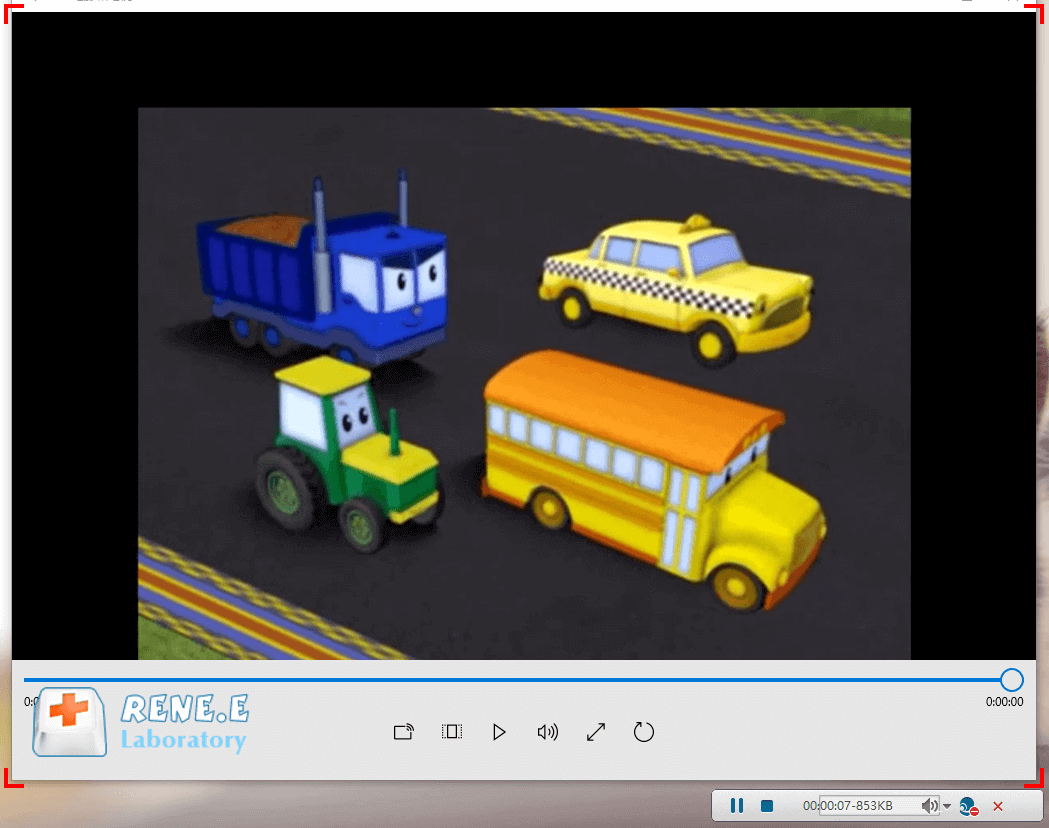

Unione video I video possono essere uniti rapidamente e possono essere aggiunte transizioni interessanti.
Ritaglia video facilmente Le dimensioni e la durata del video possono essere regolate arbitrariamente.
Varie funzioni di modifica È possibile aggiungere vari filtri, effetti speciali, filigrane, musica, sottotitoli, ecc.
Facile da usare L'interfaccia è semplice e i principianti possono completare rapidamente la produzione video/audio.
Software multifunzionale Oltre all'editing video, puoi anche convertire formati e registrare schermate.
Unione video I video possono essere uniti rapidamente e possono essere aggiunte transizioni interessanti.
Ritaglia video facilmente Le dimensioni e la durata del video possono essere regolate arbitrariamente.
Varie funzioni di modifica È possibile aggiungere vari filtri, effetti speciali, filigrane, musica, sottotitoli, ecc.
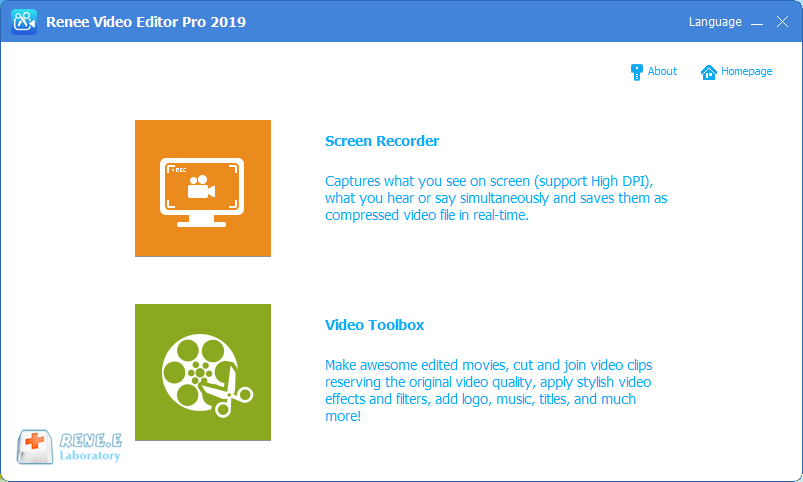
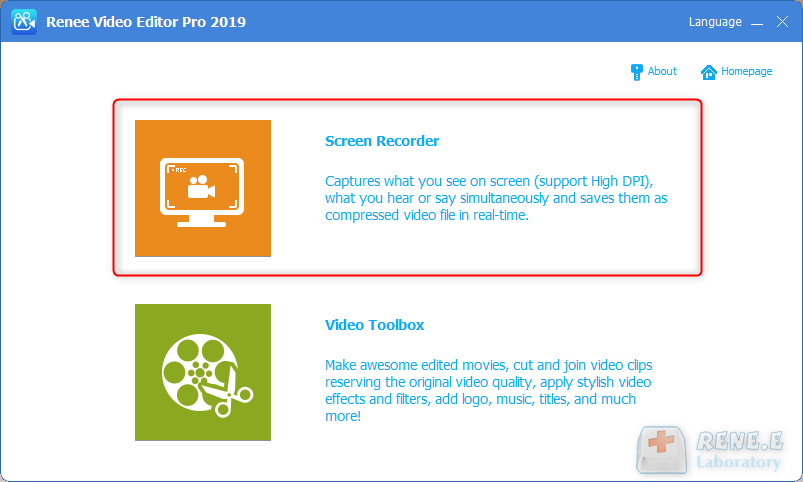
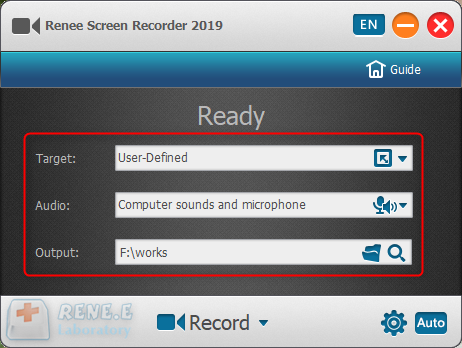
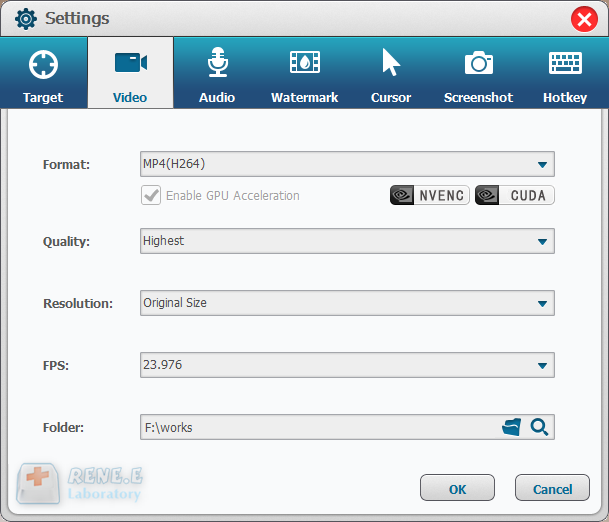
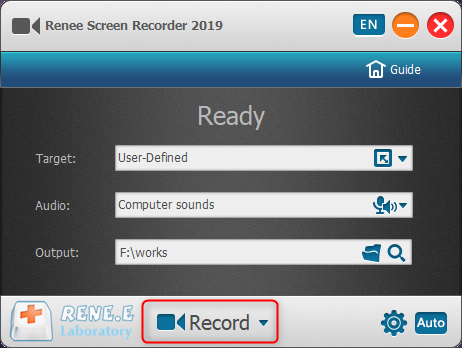
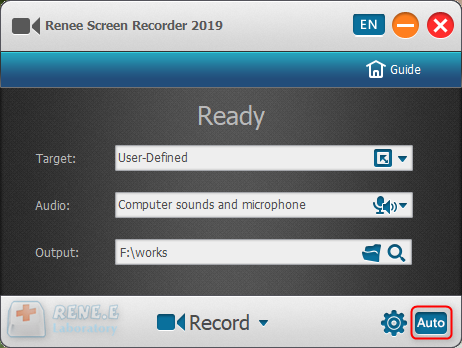
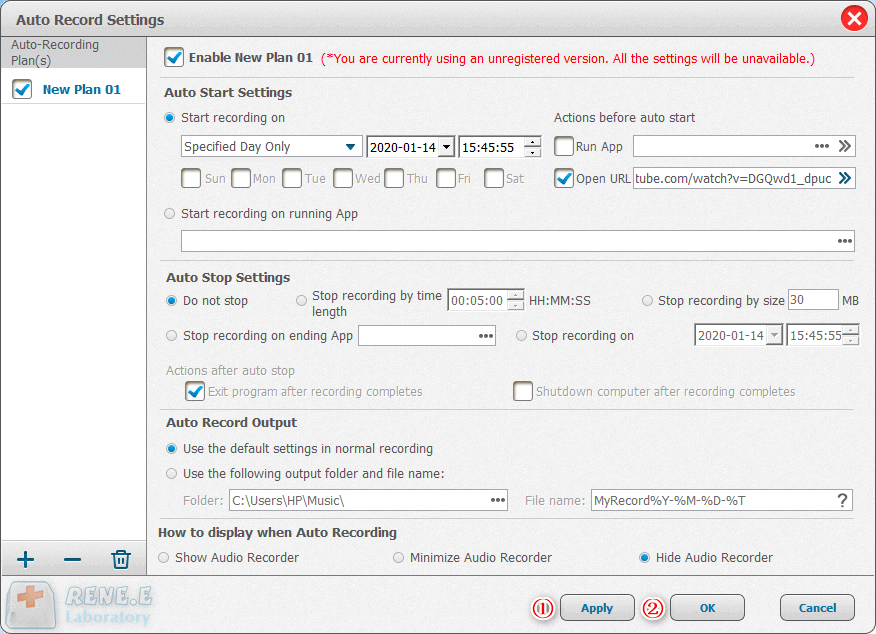
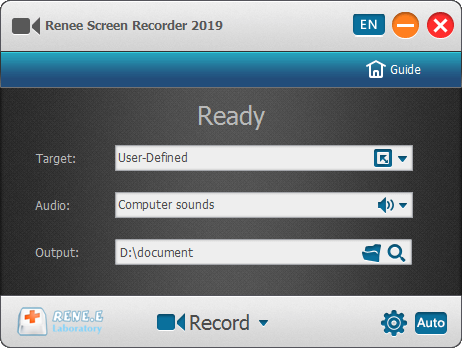
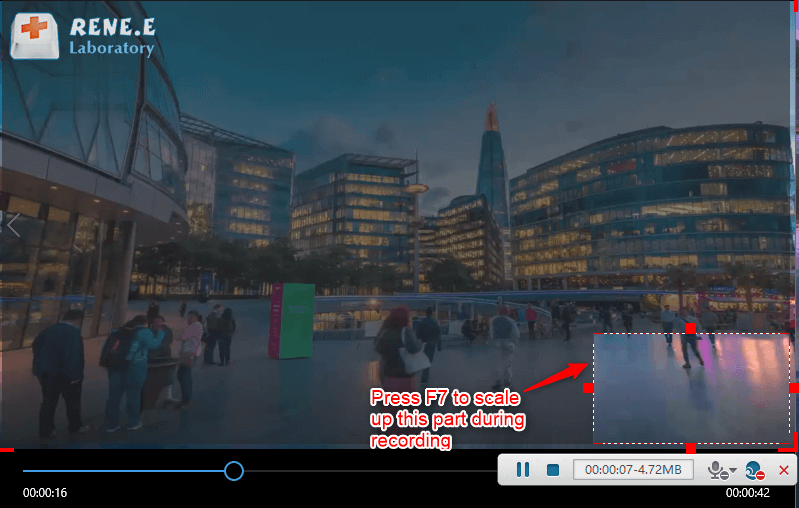
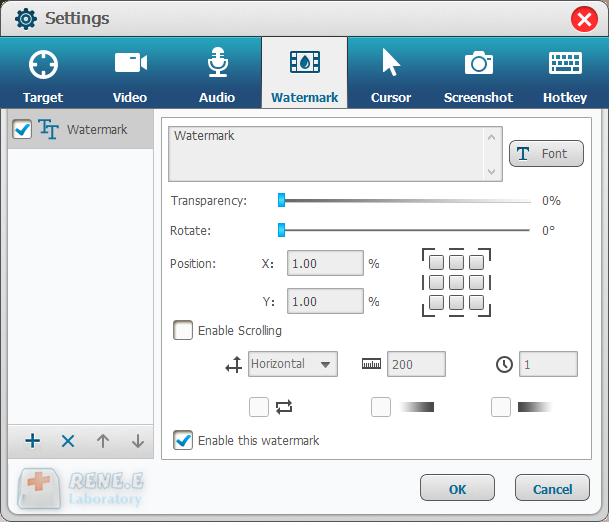
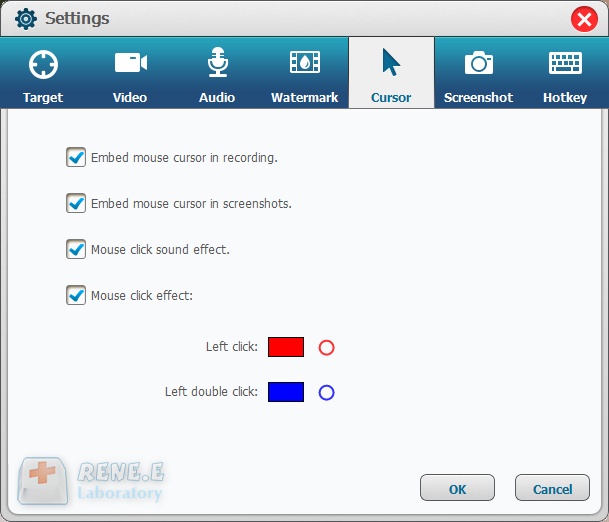
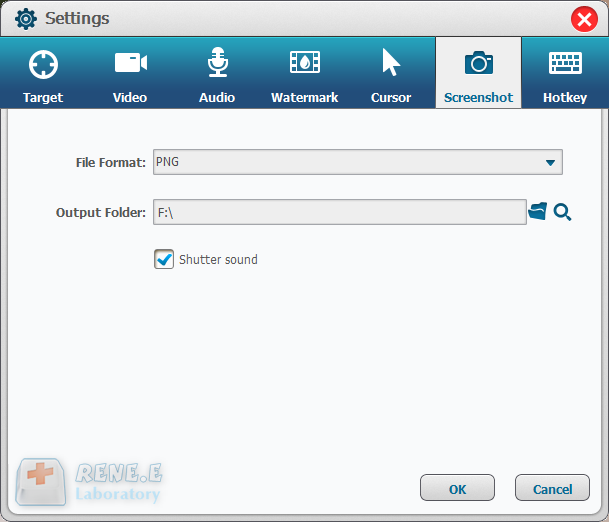
| Tasti di scelta rapida | |
|---|---|
| Inizio | Ctrl+Alt+F1 |
| Pausa | Ctrl+Alt+F2 |
| Fermarsi | Ctrl+Alt+F3 |
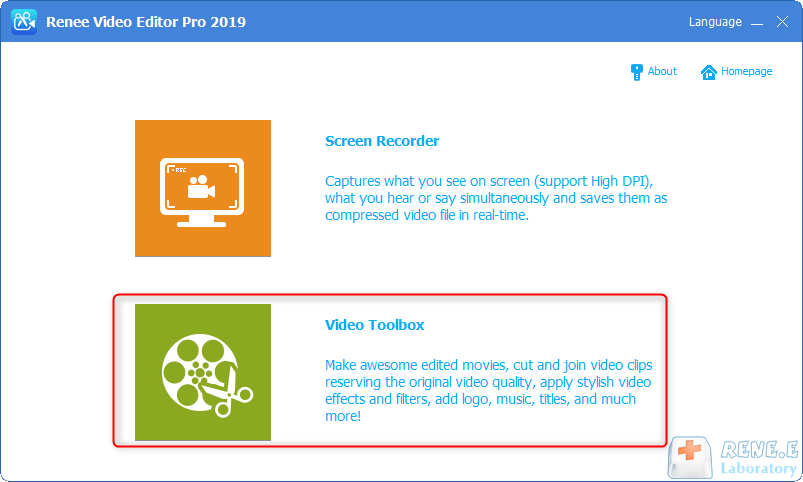
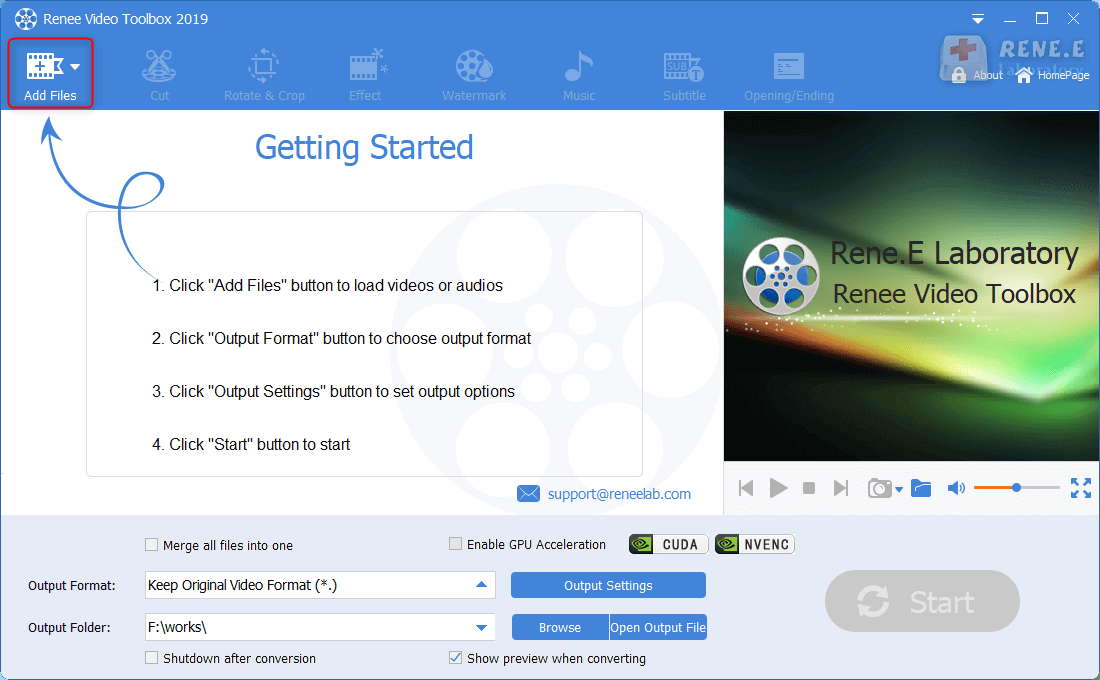
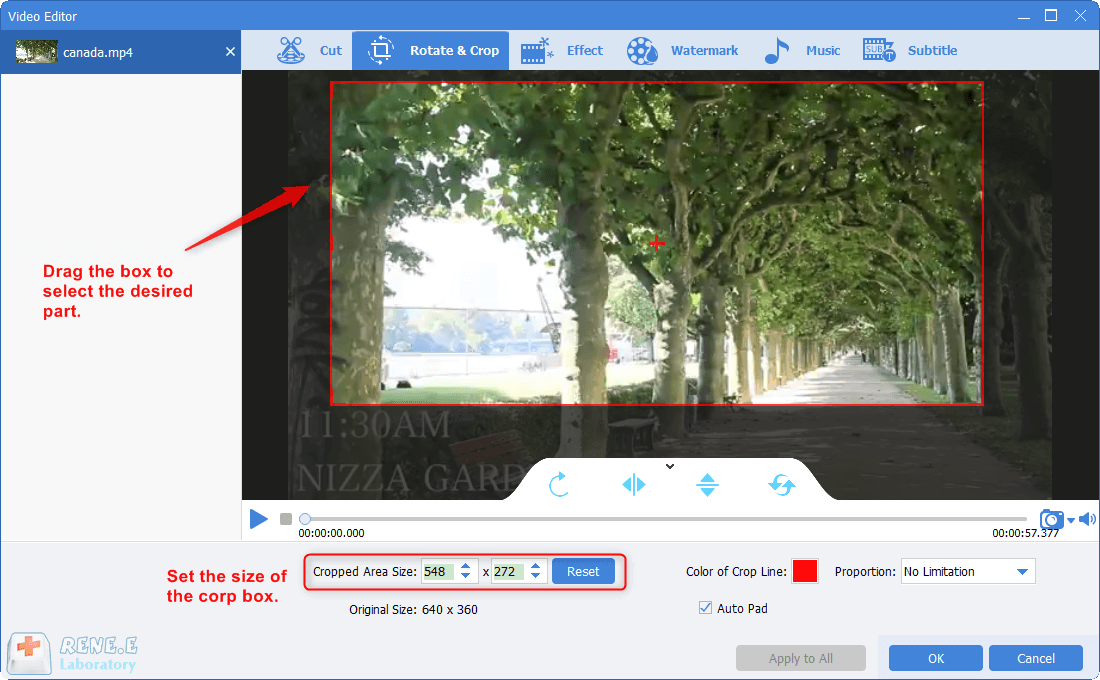
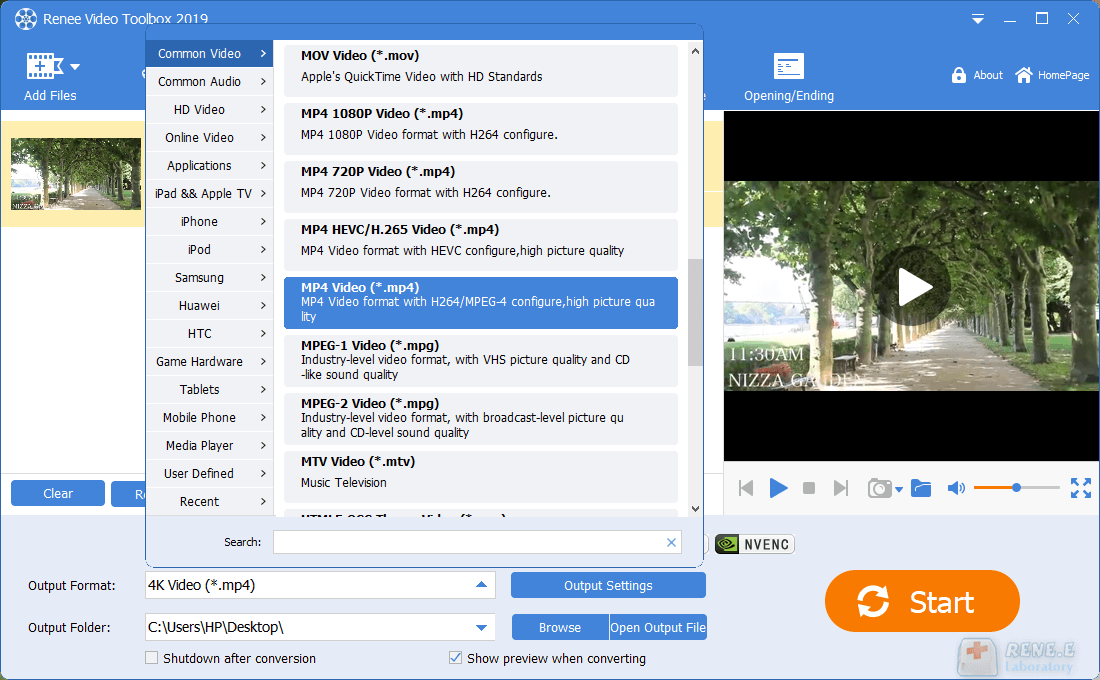
Articoli correlativi :
Monitoraggio PC Completo - Cattura ogni Attività in un Clic!
07-01-2024
Roberto : Riduci al minimo il rischio di fuga dati con metodi e software avanzati per il monitoraggio efficace dei...
Scarica Video Online Facilmente in Formato MP4!
06-01-2024
Giorgio : Internet offre l'accesso a programmi video di qualità e la possibilità di convertirli in MP4 per una visione...
Taglia e Unisci Video: Facile, Veloce e Multifunzione!
07-01-2024
Sabrina : Per creare video fluidi, è essenziale tagliare e unire clip con precisione; esploreremo due programmi efficaci per queste...
Segreti per Registrare Live Streaming: Scopri Come!
06-01-2024
Giorgio : Lo streaming video è la trasmissione in tempo reale di contenuti audiovisivi online; possiamo registrarli e modificarli, anche...


