Scarica Facilmente Video da Canali YouTube!
- Home
- Supporto
- Suggerimenti Video editore Pro
- Scarica Facilmente Video da Canali YouTube!
Sommario
Scoprite la guida definitiva per il download rapido di video da qualsiasi canale YouTube. Accedete ora alla soluzione esclusiva!
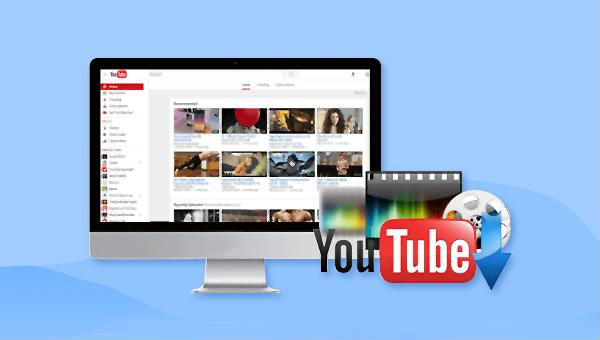
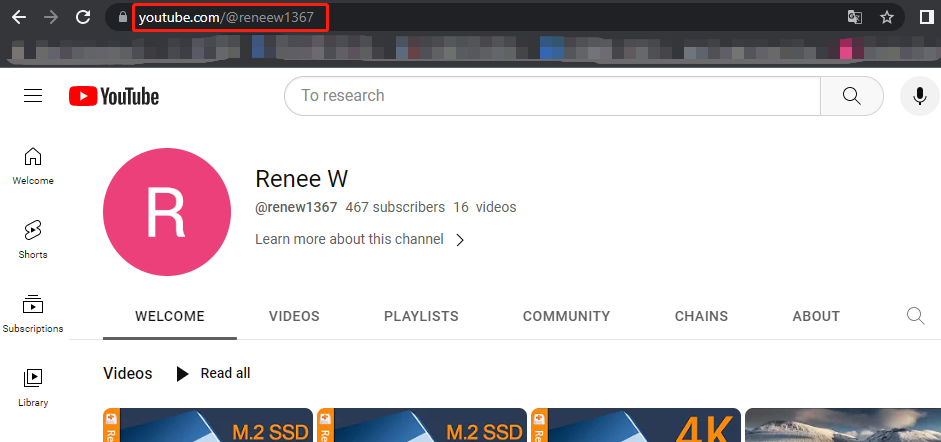
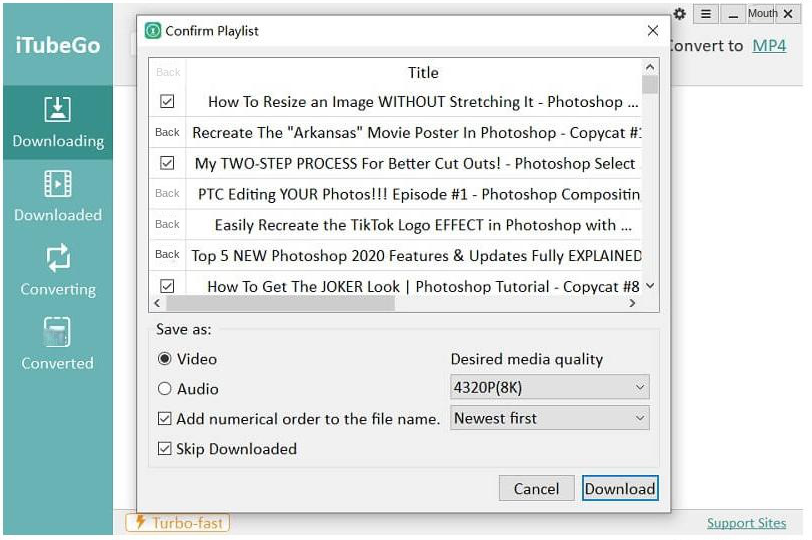
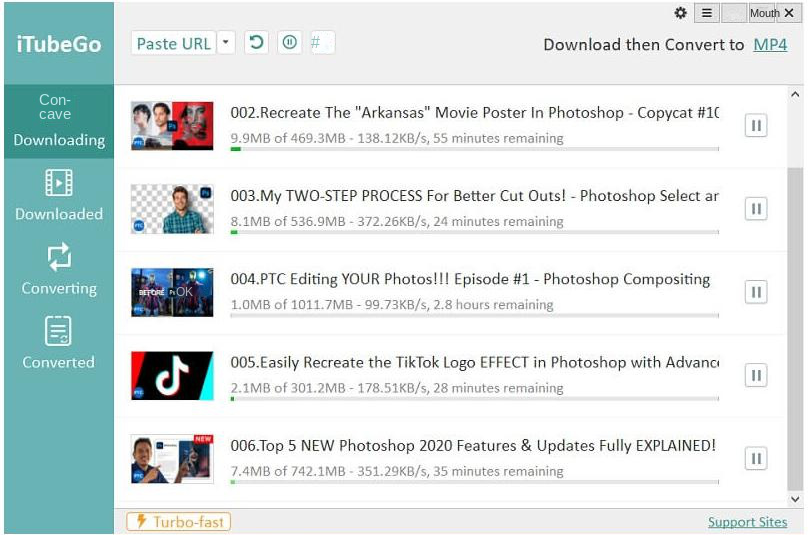

Unione video I video possono essere uniti rapidamente e possono essere aggiunte transizioni interessanti.
Ritaglia video facilmente Le dimensioni e la durata del video possono essere regolate arbitrariamente.
Varie funzioni di modifica È possibile aggiungere vari filtri, effetti speciali, filigrane, musica, sottotitoli, ecc.
Facile da usare L'interfaccia è semplice e i principianti possono completare rapidamente la produzione video/audio.
Software multifunzionale Oltre all'editing video, puoi anche convertire formati e registrare schermate.
Unione video I video possono essere uniti rapidamente e possono essere aggiunte transizioni interessanti.
Ritaglia video facilmente Le dimensioni e la durata del video possono essere regolate arbitrariamente.
Varie funzioni di modifica È possibile aggiungere vari filtri, effetti speciali, filigrane, musica, sottotitoli, ecc.
ScaricaScaricaGià 3199 persone l'hanno scaricato!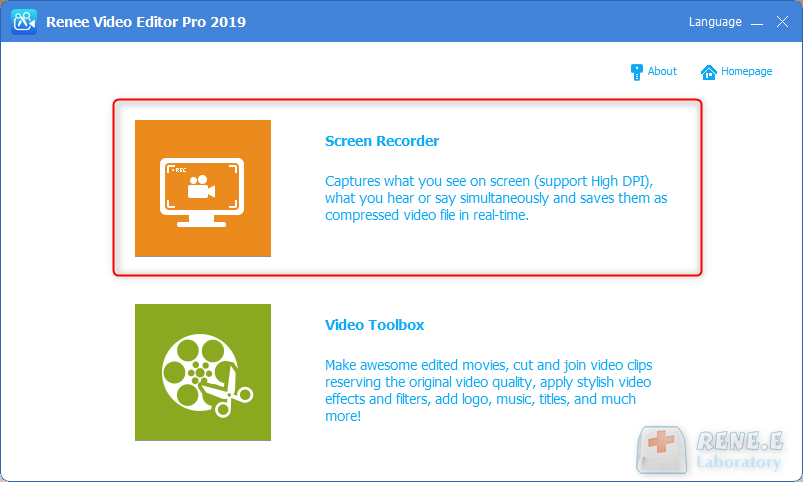
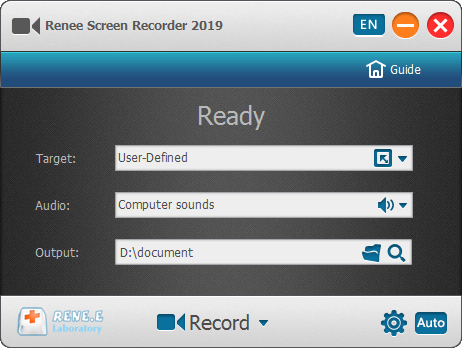
Obiettivo: supporta la registrazione a schermo intero, l’area personalizzata e la registrazione di immagini catturate dalla fotocamera.
Audio: fa riferimento al suono che deve essere registrato durante il processo di registrazione del contenuto . Supporta la registrazione dell’audio del computer, dell’audio del microfono e dell’audio non registrato, ecc.
Uscita: seleziona la posizione di archiviazione dei file registrati
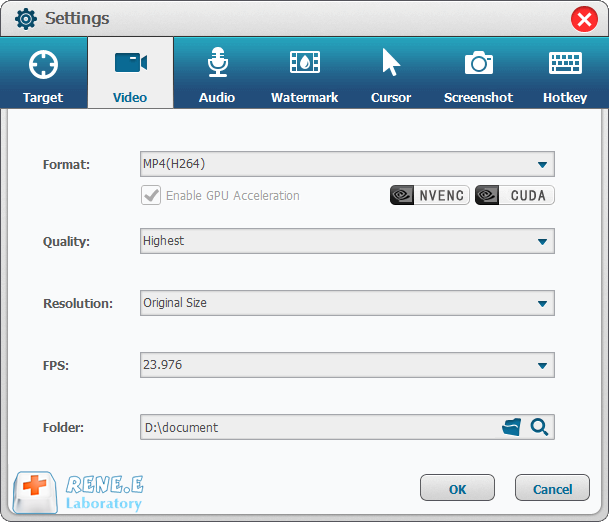
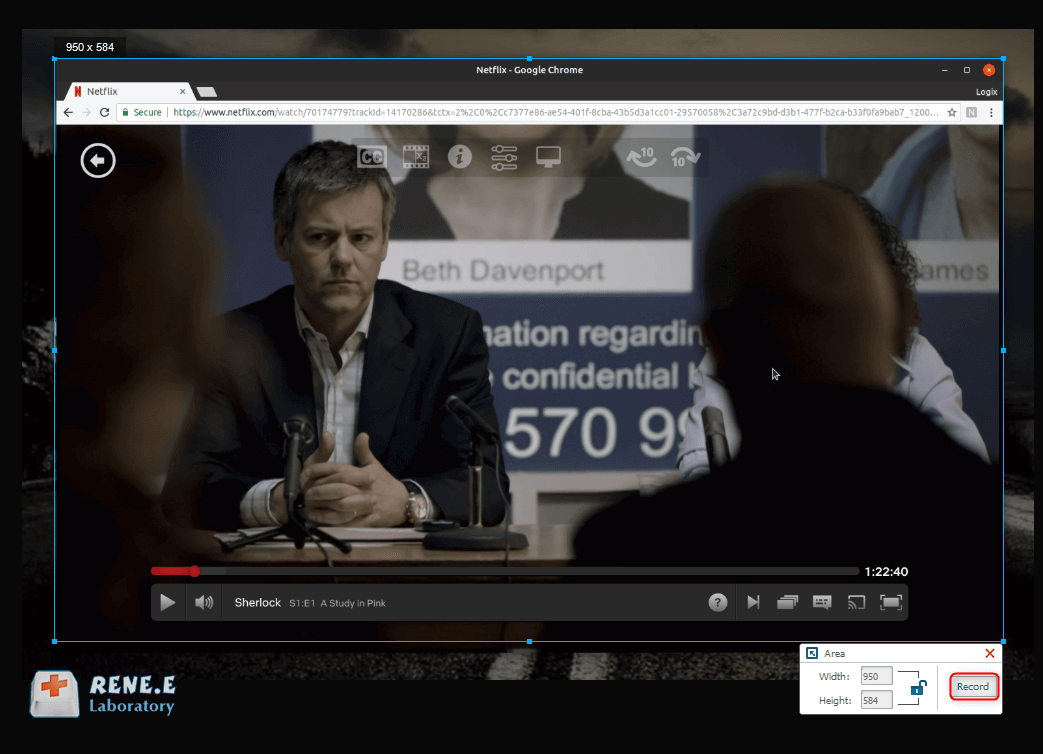
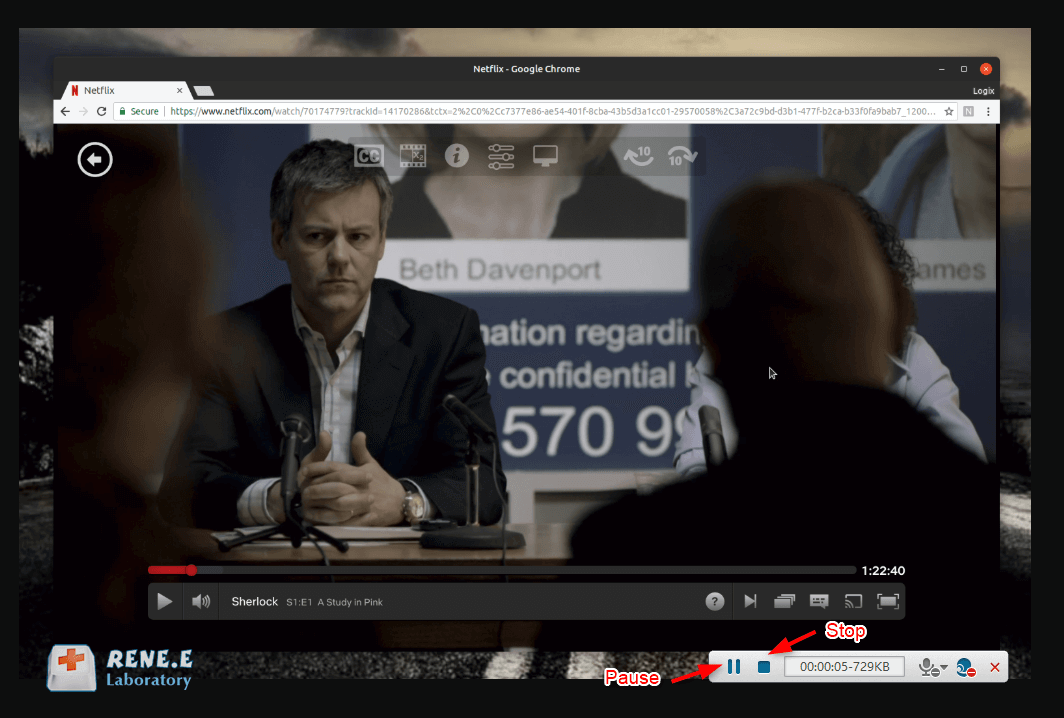
Dopo aver registrato il video di YouTube, puoi tornare alla home page di Renee Video Editor Pro e utilizzare il Casella degli strumenti video funzione per eseguire una serie di operazioni di modifica sul video YouTube registrato, come ad esempio Taglia, ruota e ritaglia, effetti, filigrana, musica, sottotitoli, apertura/fine .
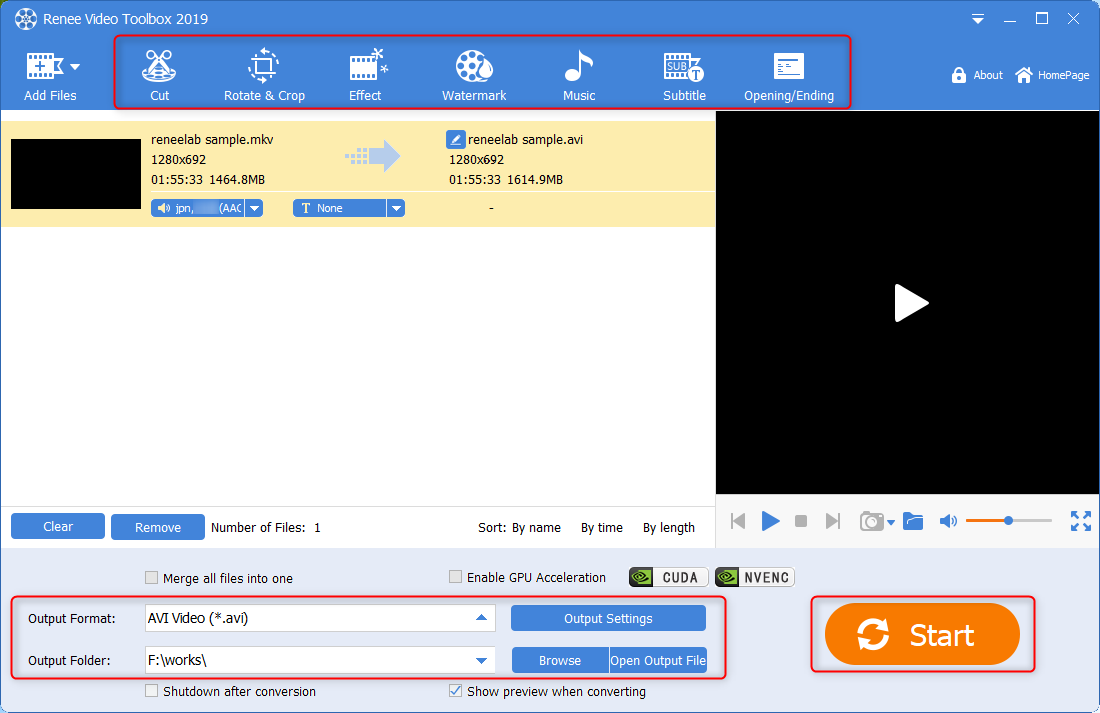
Articoli correlativi :
Guida Rapida: Come Scaricare Video da Canal Plus Facilmente!
10-01-2024
Sabrina : Scopri il metodo per scaricare video da Canal+ gratuitamente e visualizzarli offline, incluso l'editing con Renee Video Editor...
Trasforma Video YouTube in MP3 Facilmente!
06-01-2024
Giorgio : YouTube attira milioni di spettatori; molte persone ignorano come trasformare i video in file audio. Questa guida fornisce...
Scarica Audio YouTube: Guida Rapida per Audio di Alta Qualità in Formatati Selezionati
20-04-2024
Giorgio : Siete curiosi di scoprire come scaricare audio di alta qualità da YouTube e salvarli sul vostro disco fisso?...
Scarica Facilmente le Serie TV di ARTE!
10-04-2024
Lorena : Scoprite il metodo definitivo e gratuito per scaricare video da ARTE e guardarli offline, seguendo le istruzioni dettagliate...


