Domina i Nuovi Trucchi per Screenshot su Windows 10: Scopri Come!
- Home
- Supporto
- Suggerimenti Video editore Pro
- Domina i Nuovi Trucchi per Screenshot su Windows 10: Scopri Come!

Sommario
Esplorate la nuova funzione di screenshot in Windows 10: tutti i consigli e i trucchi per sfruttarla al meglio.

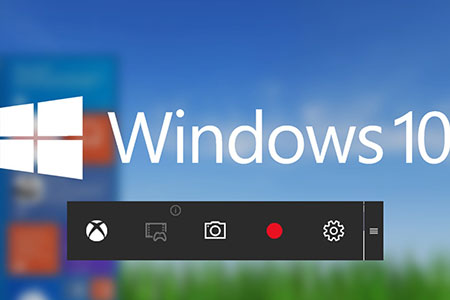
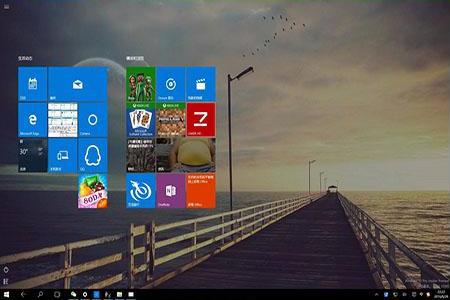

Unione video I video possono essere uniti rapidamente e possono essere aggiunte transizioni interessanti.
Ritaglia video facilmente Le dimensioni e la durata del video possono essere regolate arbitrariamente.
Varie funzioni di modifica È possibile aggiungere vari filtri, effetti speciali, filigrane, musica, sottotitoli, ecc.
Facile da usare L'interfaccia è semplice e i principianti possono completare rapidamente la produzione video/audio.
Software multifunzionale Oltre all'editing video, puoi anche convertire formati e registrare schermate.
Unione video I video possono essere uniti rapidamente e possono essere aggiunte transizioni interessanti.
Ritaglia video facilmente Le dimensioni e la durata del video possono essere regolate arbitrariamente.
Varie funzioni di modifica È possibile aggiungere vari filtri, effetti speciali, filigrane, musica, sottotitoli, ecc.
ScaricaScaricaGià 3199 persone l'hanno scaricato!Metodo 1: il tasto di scelta rapida “Win+Shift+S” specifica uno screenshot dell’area
In effetti, Microsoft ha prestato attenzione alle esigenze degli utenti di acquisire screenshot. A partire da Windows 10 RS1 (RedStone1), è possibile acquisire uno screenshot di un’area specifica premendo la combinazione di tasti di scelta rapida “Win+Shift+S”.
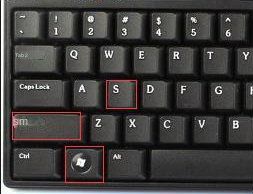
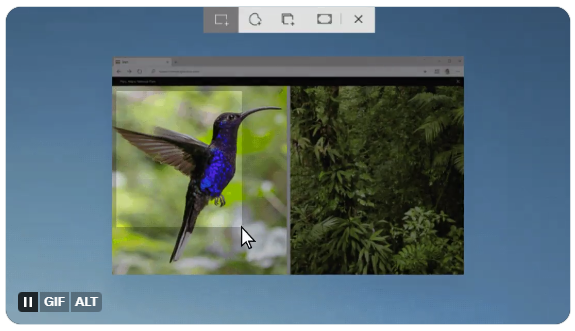
Tuttavia, ci sono alcuni rimpianti nella funzione di screenshot a livello di sistema di Win10 di qualsiasi area. Innanzitutto non ha una funzione di modifica. Dopo aver acquisito uno screenshot, può fornirti direttamente solo l’immagine originale. Se vuoi contrassegnarlo, dovrai modificarlo in seguito; attualmente è possibile catturare l’immagine solo negli appunti e non salvarla direttamente. Quindi è ancora limitato.
Metodo 2: “Schizzo dello schermo” Screenshot
Come accennato in precedenza, gli screenshot con combinazioni di tasti di scelta rapida hanno lo svantaggio di non poter modificare gli screenshot, ma se si utilizza “Screen Sketch” nell’area di lavoro di Windows Ink, la situazione è diversa. Se il tuo Win10 è una versione successiva all’aggiornamento RS1 Creators, puoi trovare l’area di lavoro Windows Ink sul lato destro della barra delle applicazioni e utilizzare “Screen Sketch” per acquisire facilmente screenshot. Istruzioni:
1. Richiamare l’area di lavoro di Windows Ink premendo “Win+W”.
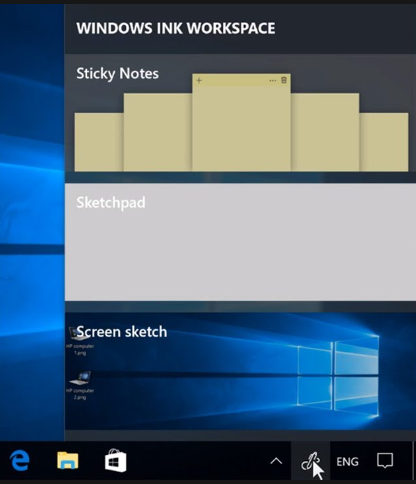
Screen Sketch in Windows Ink Workspace può acquisire schermate
“Screen Sketch” catturerà prima tutte le immagini sullo schermo, quindi fornirà la post-elaborazione come il ritaglio e la pittura, quindi se questo viene utilizzata per screenshot di aree o screenshot a schermo intero, non c’è problema. Naturalmente, poiché lo “Screen Sketch” non è veloce e comodo come i tasti di scelta rapida, sembra un po’ impotente per alcune immagini fugaci.
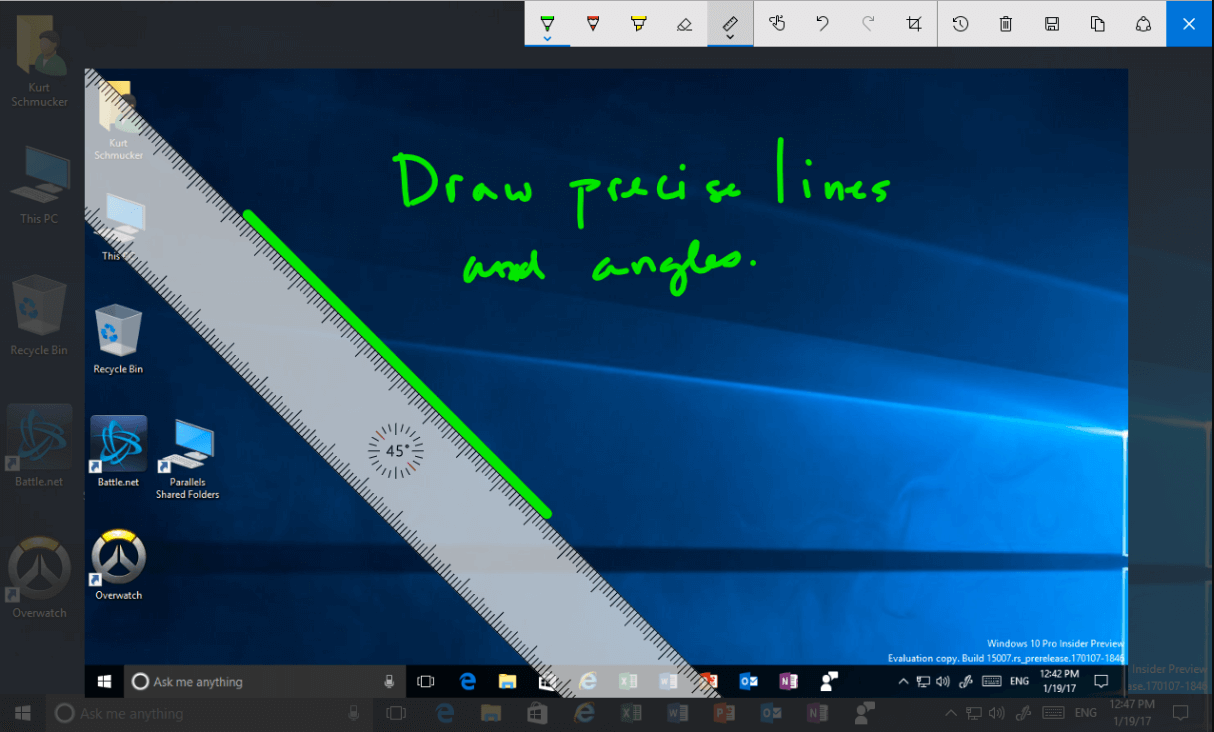
Puoi eseguire graffiti e altre modifiche, ma le operazioni richieste per gli screenshot sono complicate e non ci sono tasti di scelta rapida

Unione video I video possono essere uniti rapidamente e possono essere aggiunte transizioni interessanti.
Ritaglia video facilmente Le dimensioni e la durata del video possono essere regolate arbitrariamente.
Varie funzioni di modifica È possibile aggiungere vari filtri, effetti speciali, filigrane, musica, sottotitoli, ecc.
Facile da usare L'interfaccia è semplice e i principianti possono completare rapidamente la produzione video/audio.
Software multifunzionale Oltre all'editing video, puoi anche convertire formati e registrare schermate.
Unione video I video possono essere uniti rapidamente e possono essere aggiunte transizioni interessanti.
Ritaglia video facilmente Le dimensioni e la durata del video possono essere regolate arbitrariamente.
Varie funzioni di modifica È possibile aggiungere vari filtri, effetti speciali, filigrane, musica, sottotitoli, ecc.
ScaricaScaricaGià 3199 persone l'hanno scaricato!Metodo 3: utilizzare lo “strumento di taglio” fornito con Windows
Istruzioni:
1. Premi la combinazione di tasti Win + R sulla tastiera e inserisci “snippingtool” (nota: non c’è spazio)
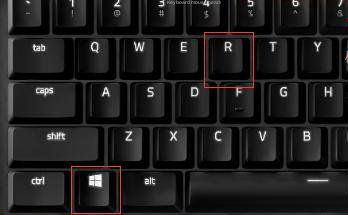
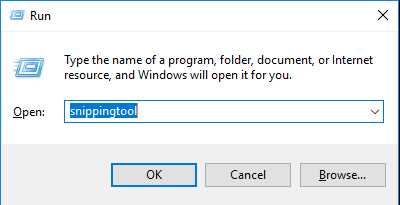
2. Fare clic su “Nuovo” per avviare lo screenshot
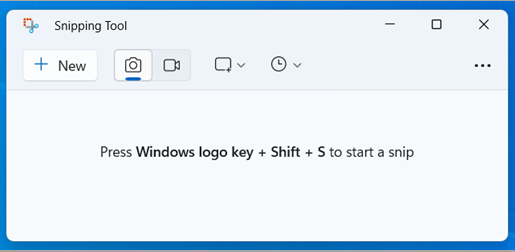
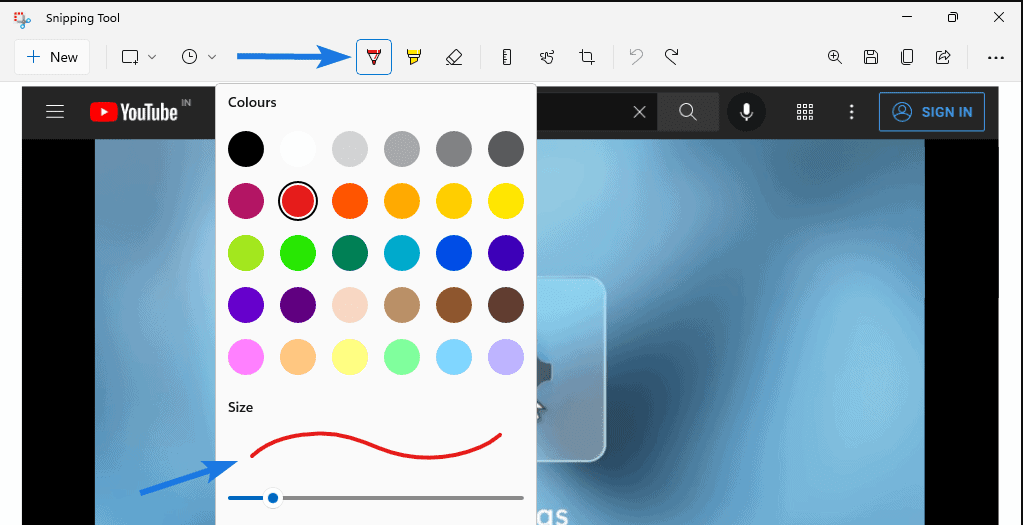
Il vantaggio di questo strumento di screenshot è che puoi acquisire uno screenshot di un’area specifica e modificare lo schermo immediatamente dopo aver acquisito lo screenshot. Nello strumento di modifica sono presenti penne, evidenziatori e gomme.
Naturalmente, dopo la modifica, puoi premere direttamente Ctrl+C per copiare e premere Ctrl+V per incollare altrove. Puoi anche salvare l’immagine modificata come un altro file immagine nello strumento. A parte la mancanza di tasti di scelta rapida, questo strumento è abbastanza conveniente.

Unione video I video possono essere uniti rapidamente e possono essere aggiunte transizioni interessanti.
Ritaglia video facilmente Le dimensioni e la durata del video possono essere regolate arbitrariamente.
Varie funzioni di modifica È possibile aggiungere vari filtri, effetti speciali, filigrane, musica, sottotitoli, ecc.
Facile da usare L'interfaccia è semplice e i principianti possono completare rapidamente la produzione video/audio.
Software multifunzionale Oltre all'editing video, puoi anche convertire formati e registrare schermate.
Unione video I video possono essere uniti rapidamente e possono essere aggiunte transizioni interessanti.
Ritaglia video facilmente Le dimensioni e la durata del video possono essere regolate arbitrariamente.
Varie funzioni di modifica È possibile aggiungere vari filtri, effetti speciali, filigrane, musica, sottotitoli, ecc.
ScaricaScaricaGià 3199 persone l'hanno scaricato!Altri: Schermata lunga della pagina web di Win10
Oltre agli screenshot di cui sopra, Win10 può anche acquisire screenshot lunghi nelle pagine Web, il che richiede il browser Edge fornito con Win10. Quindi dobbiamo prima avviare Edge e poi aprire la pagina web da intercettare.
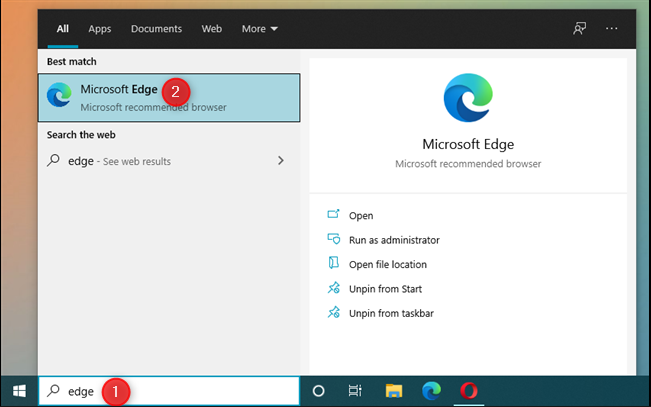
Dopo l’apertura della pagina web, fai clic sull’icona “penna” nell’angolo in alto a destra della barra degli strumenti e il nome corrispondente è “Aggiungi nota”.
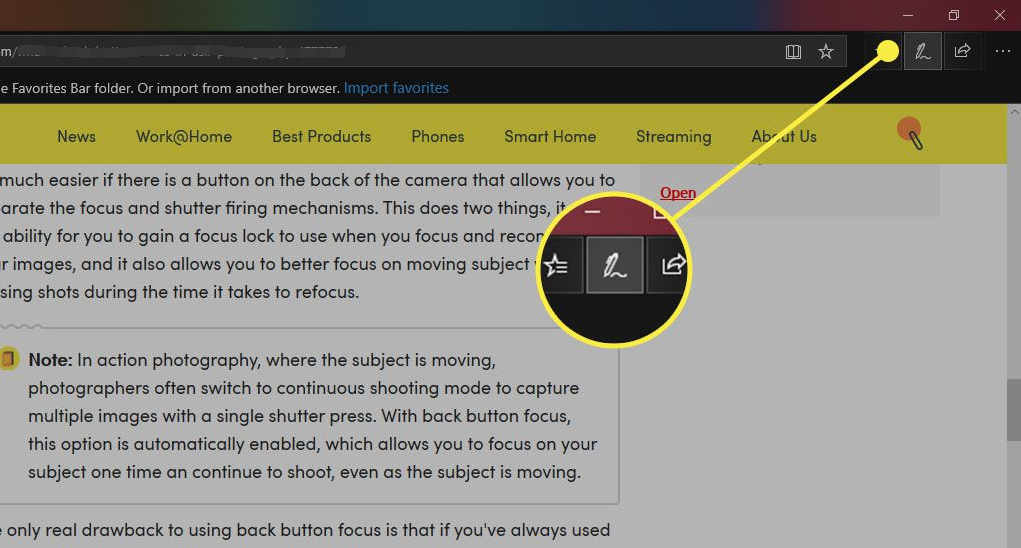
Entra nella pagina di modifica della nota, clicca la quinta icona “Clip”, poi posiziona il mouse sull’angolo in alto a sinistra dell’area da intercettare, tieni premuto il tasto sinistro del mouse e trascina in basso a destra, poi scopri che la pagina sta andando rapidamente verso il basso capovolgi.
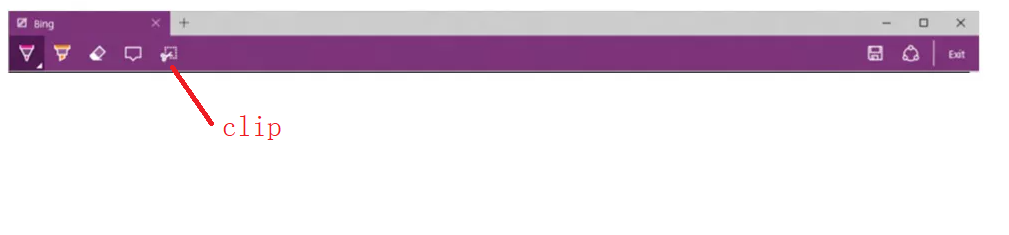
Lascia andare quando la pagina viene girata fino alla fine per essere catturata. A questo punto, Edge copierà automaticamente l’area selezionata negli appunti invece di salvarla direttamente come file immagine. Tuttavia, puoi avviare strumenti come Word e Paint, premere direttamente Ctrl+V per incollare lo screenshot e selezionare “File” → “Salva con nome” per conservare l’immagine.

Unione video I video possono essere uniti rapidamente e possono essere aggiunte transizioni interessanti.
Ritaglia video facilmente Le dimensioni e la durata del video possono essere regolate arbitrariamente.
Varie funzioni di modifica È possibile aggiungere vari filtri, effetti speciali, filigrane, musica, sottotitoli, ecc.
Facile da usare L'interfaccia è semplice e i principianti possono completare rapidamente la produzione video/audio.
Software multifunzionale Oltre all'editing video, puoi anche convertire formati e registrare schermate.
Unione video I video possono essere uniti rapidamente e possono essere aggiunte transizioni interessanti.
Ritaglia video facilmente Le dimensioni e la durata del video possono essere regolate arbitrariamente.
Varie funzioni di modifica È possibile aggiungere vari filtri, effetti speciali, filigrane, musica, sottotitoli, ecc.
ScaricaScaricaGià 3199 persone l'hanno scaricato!

