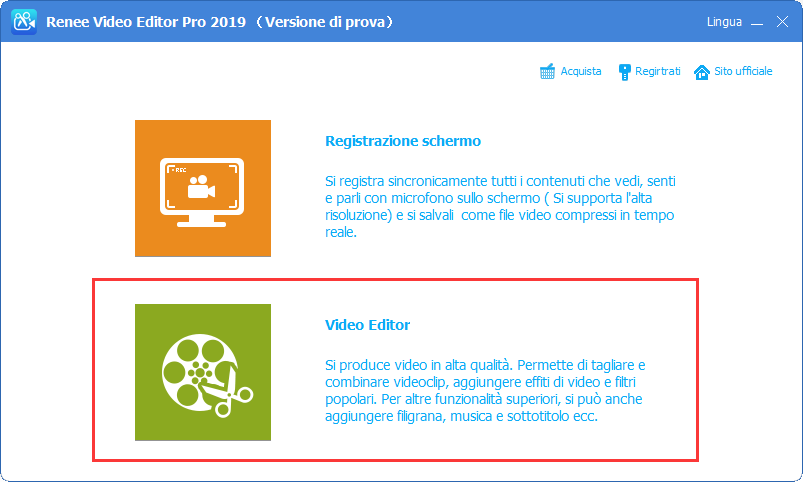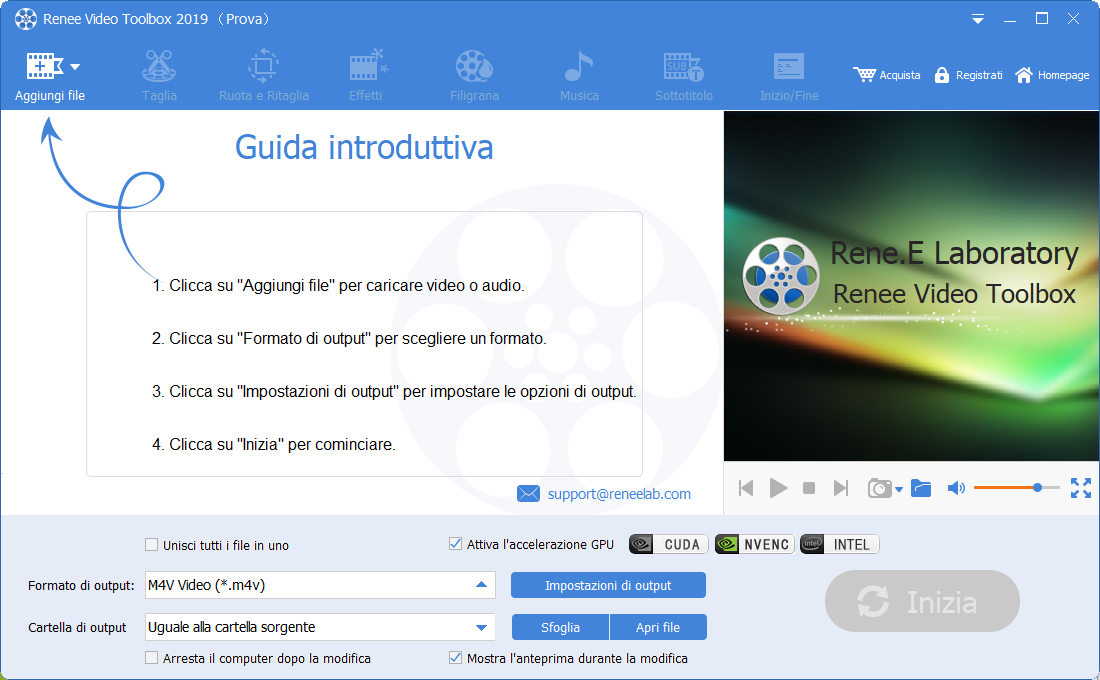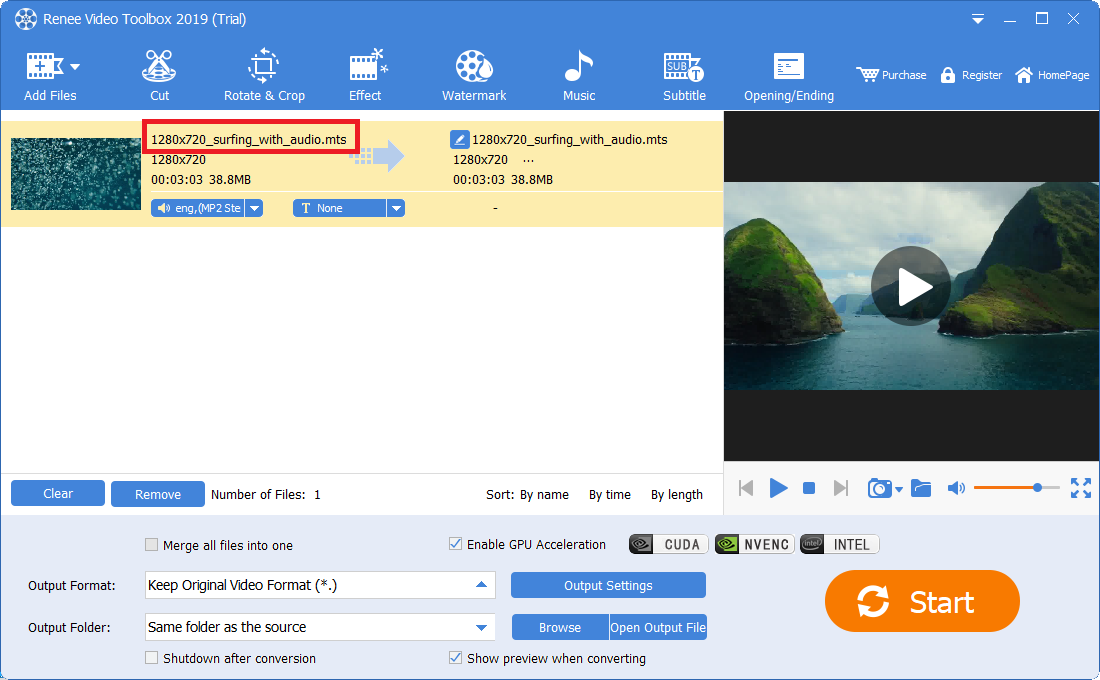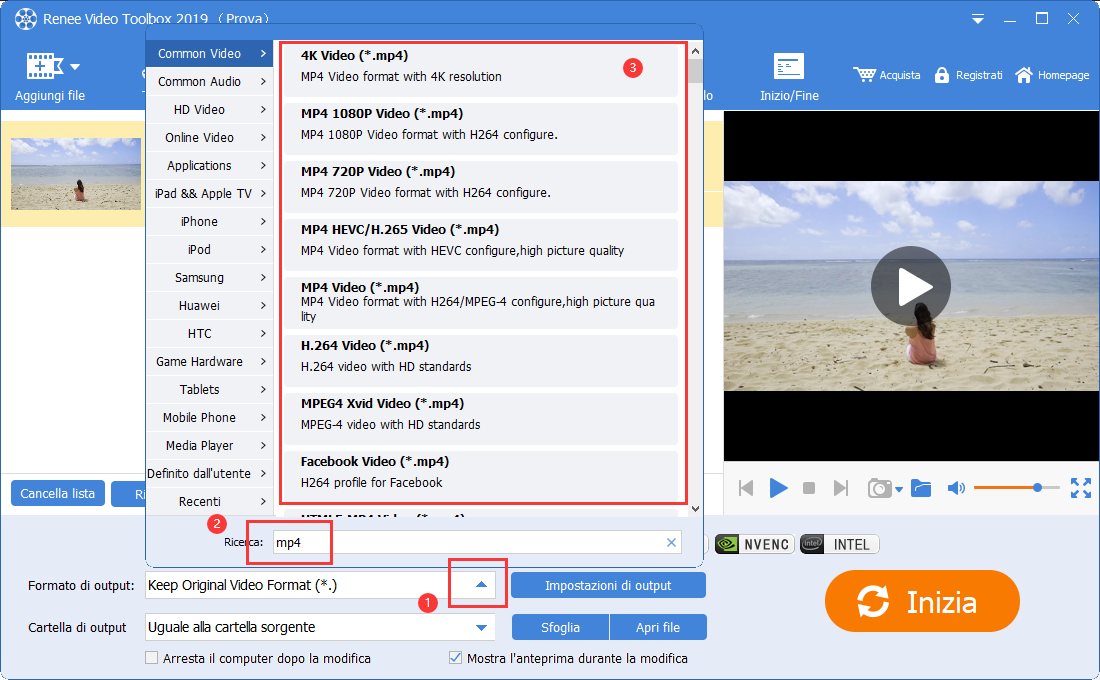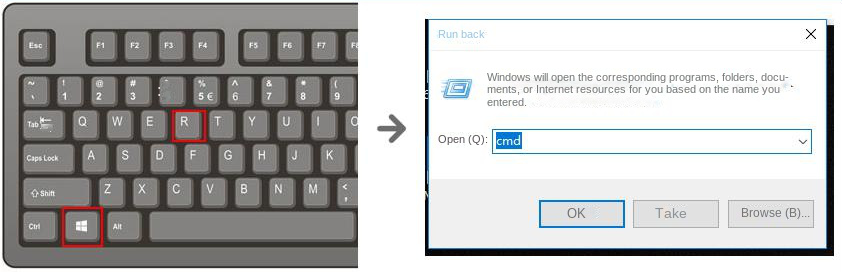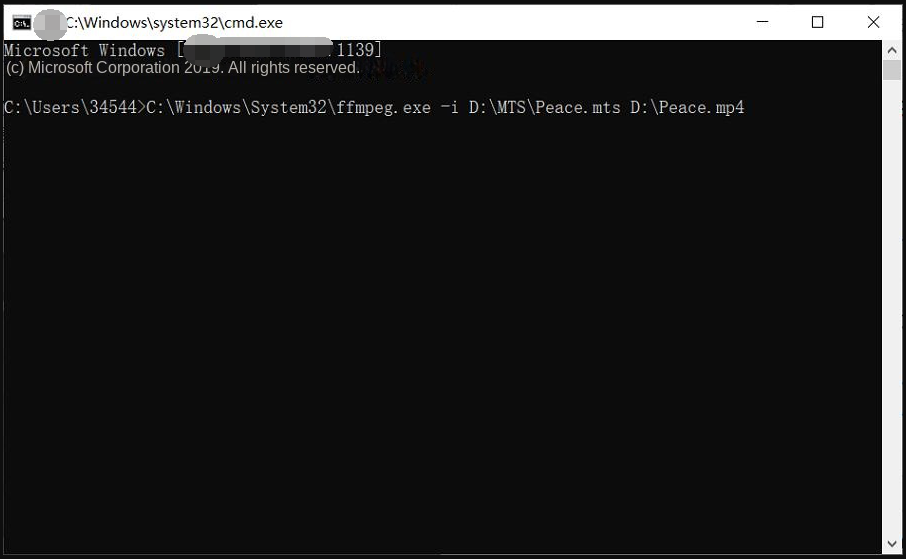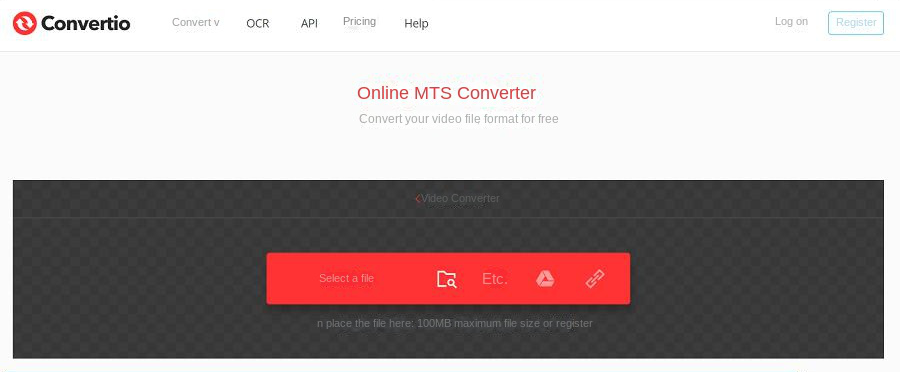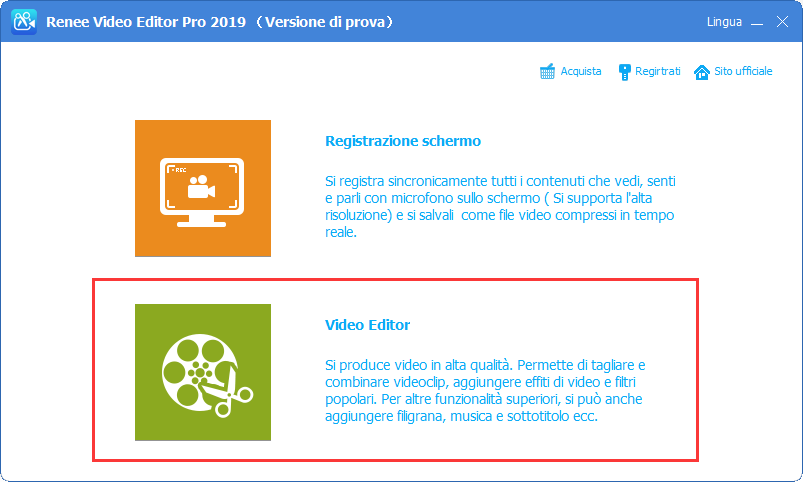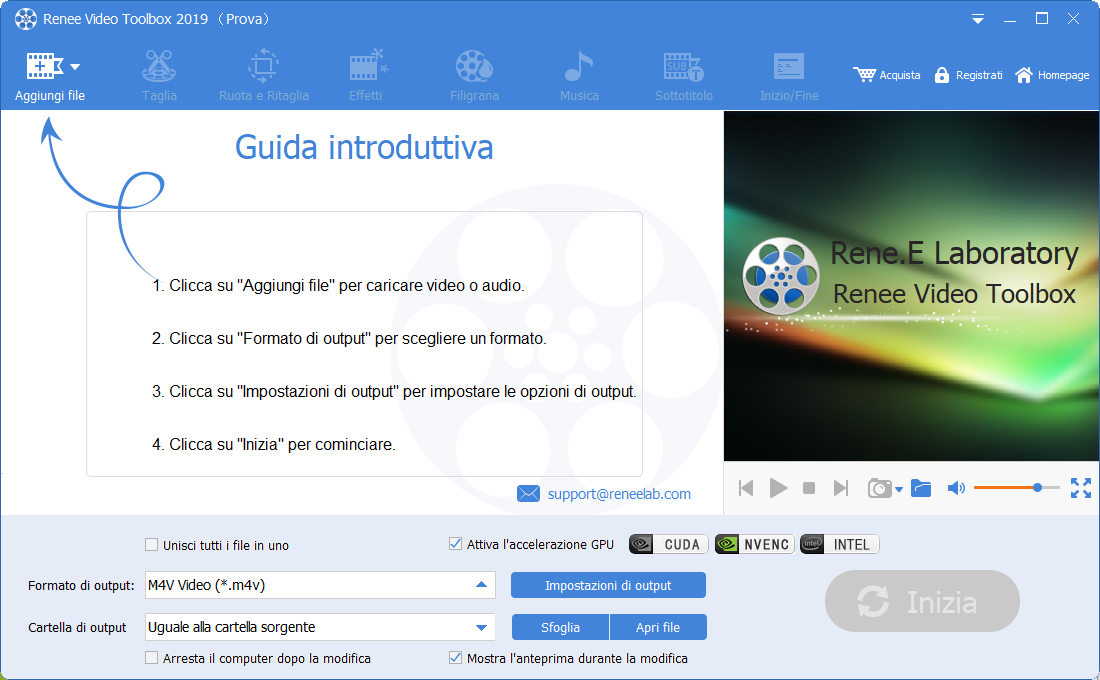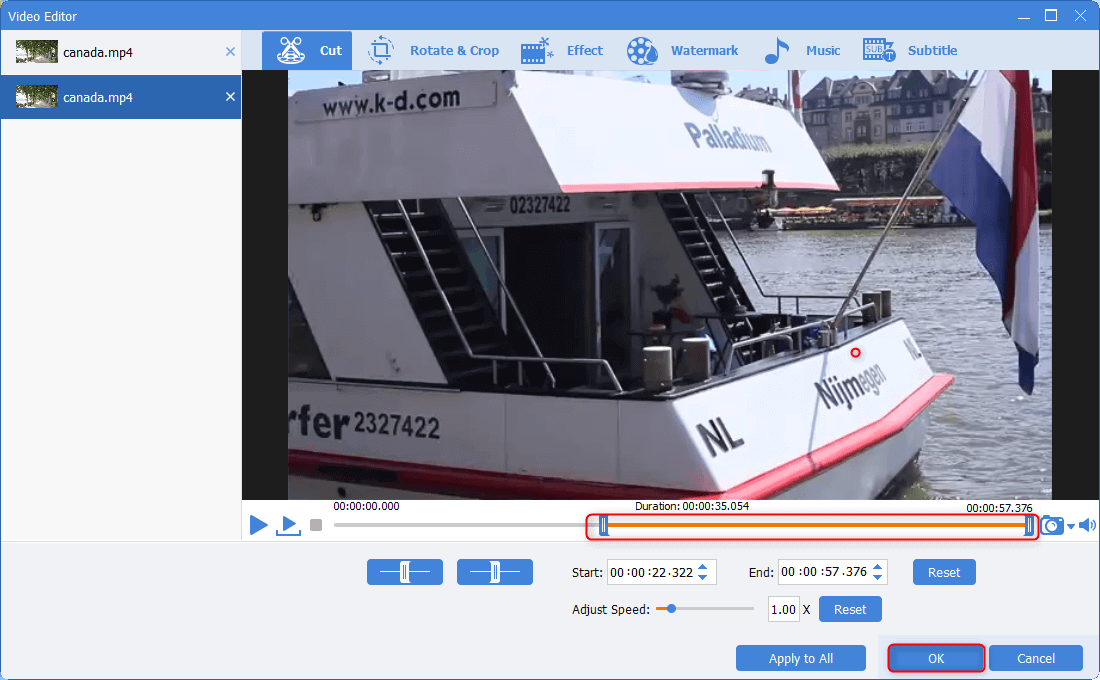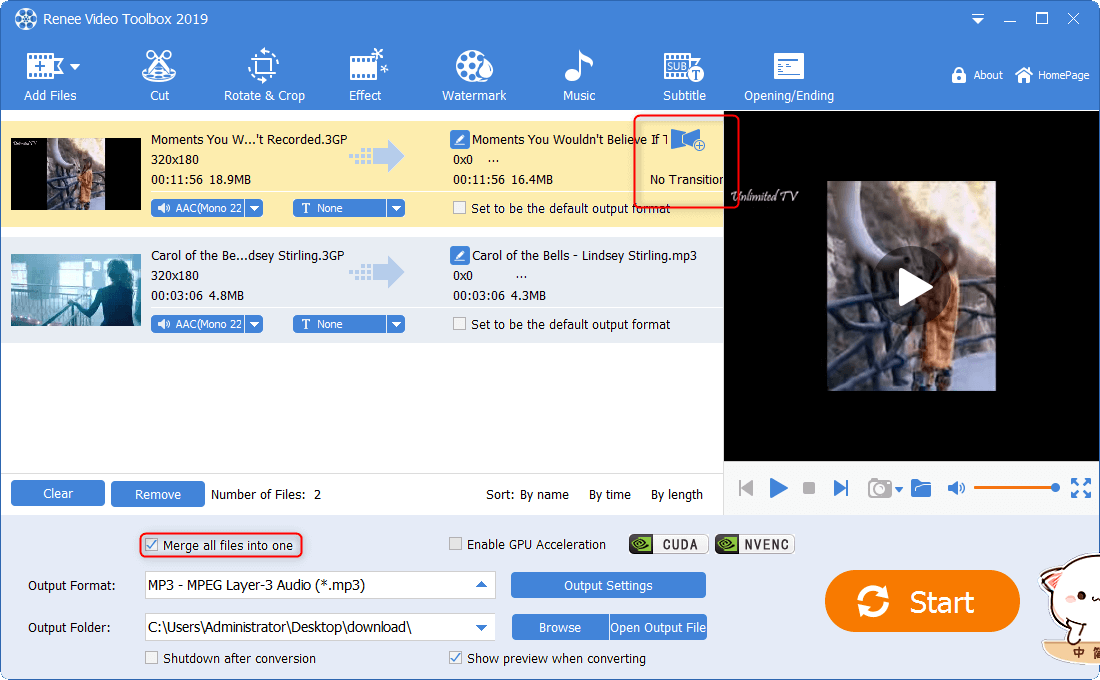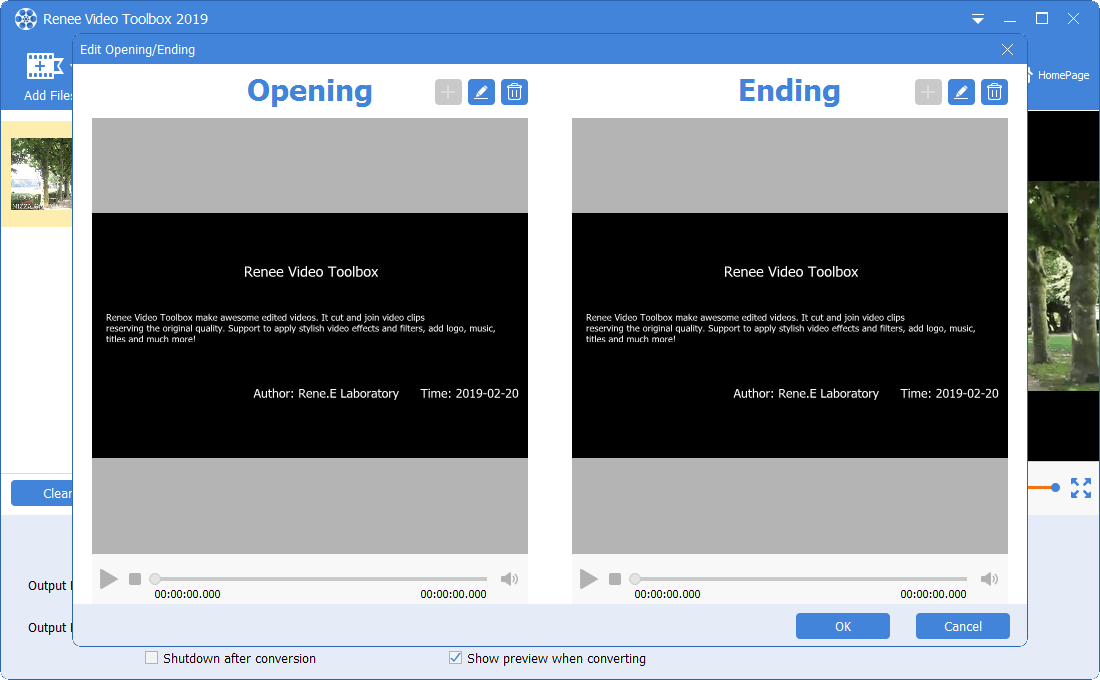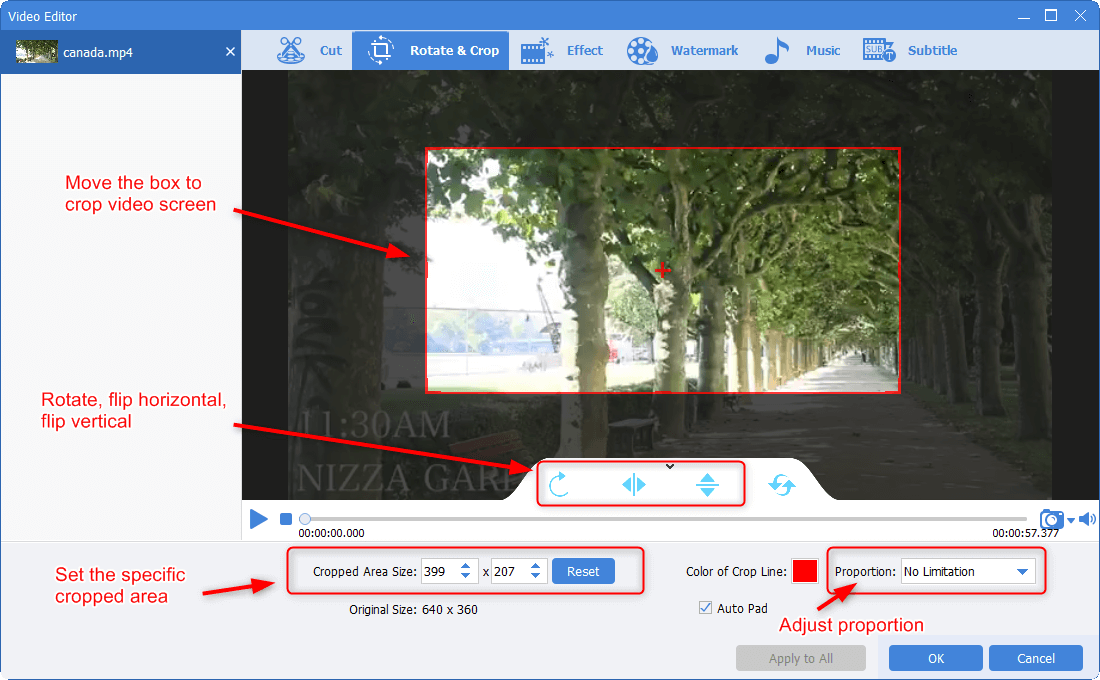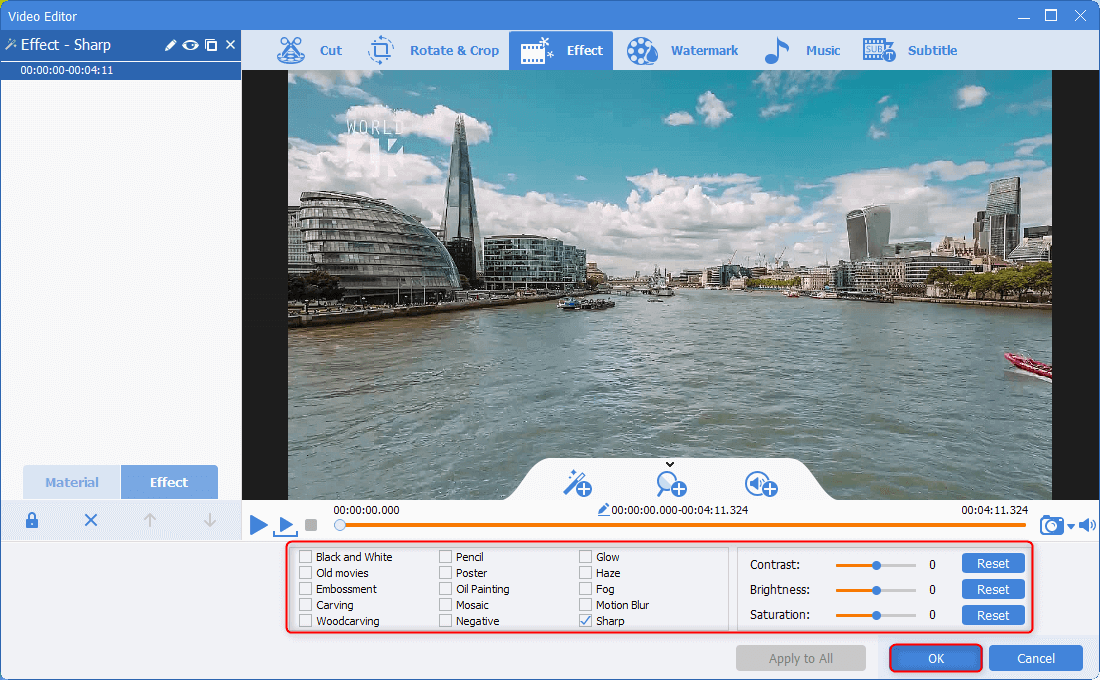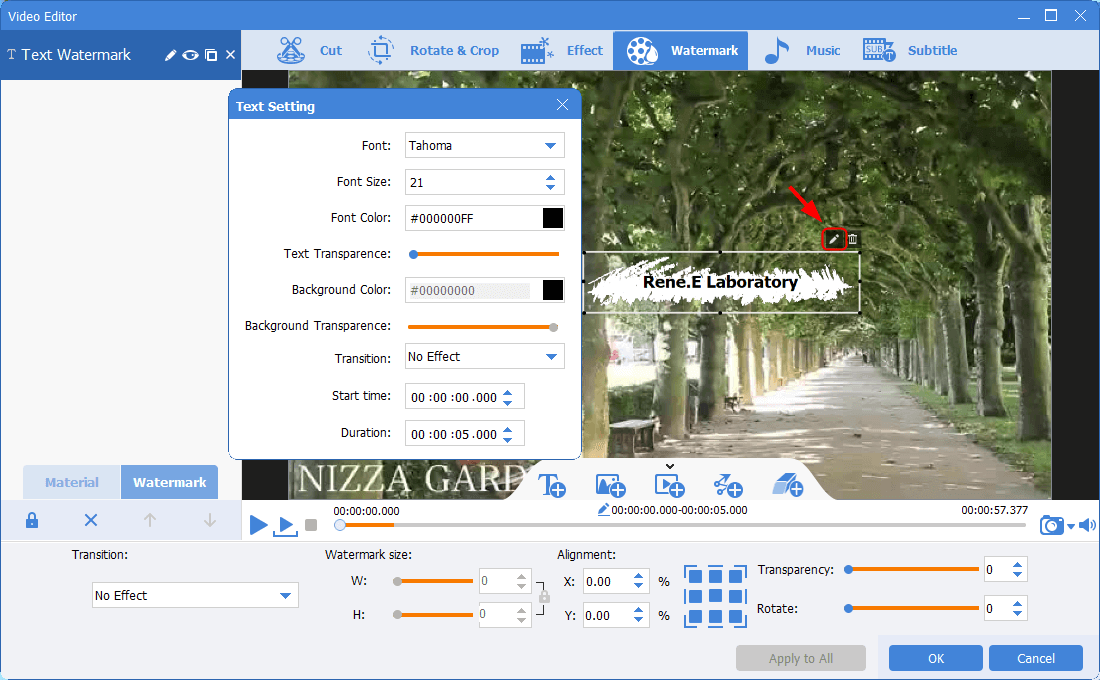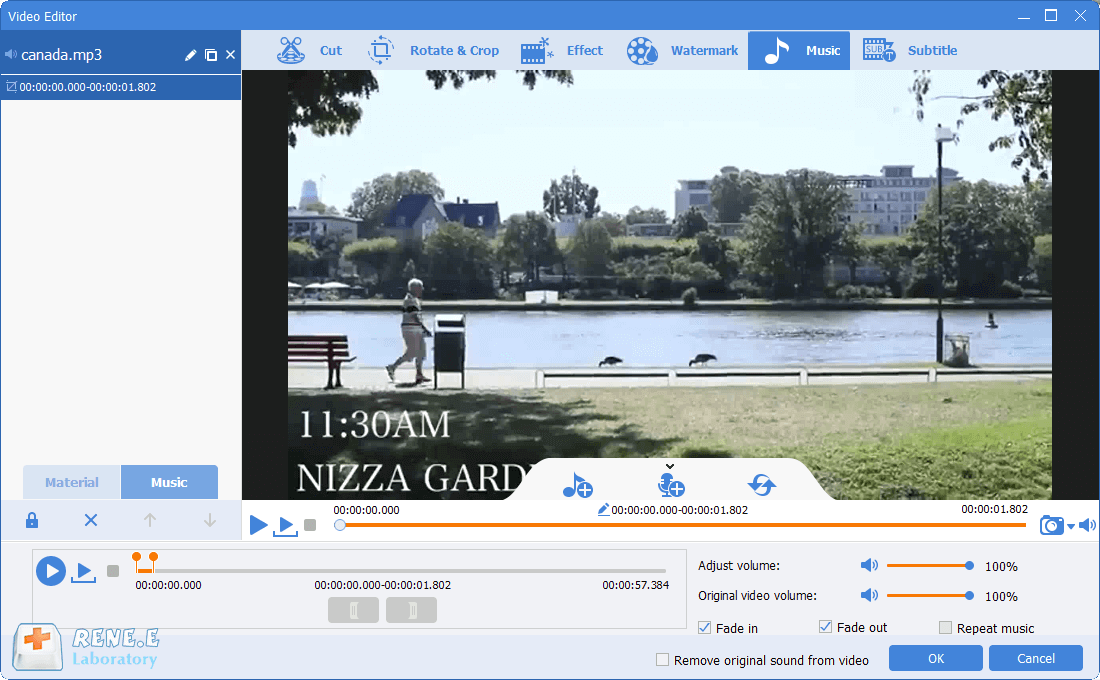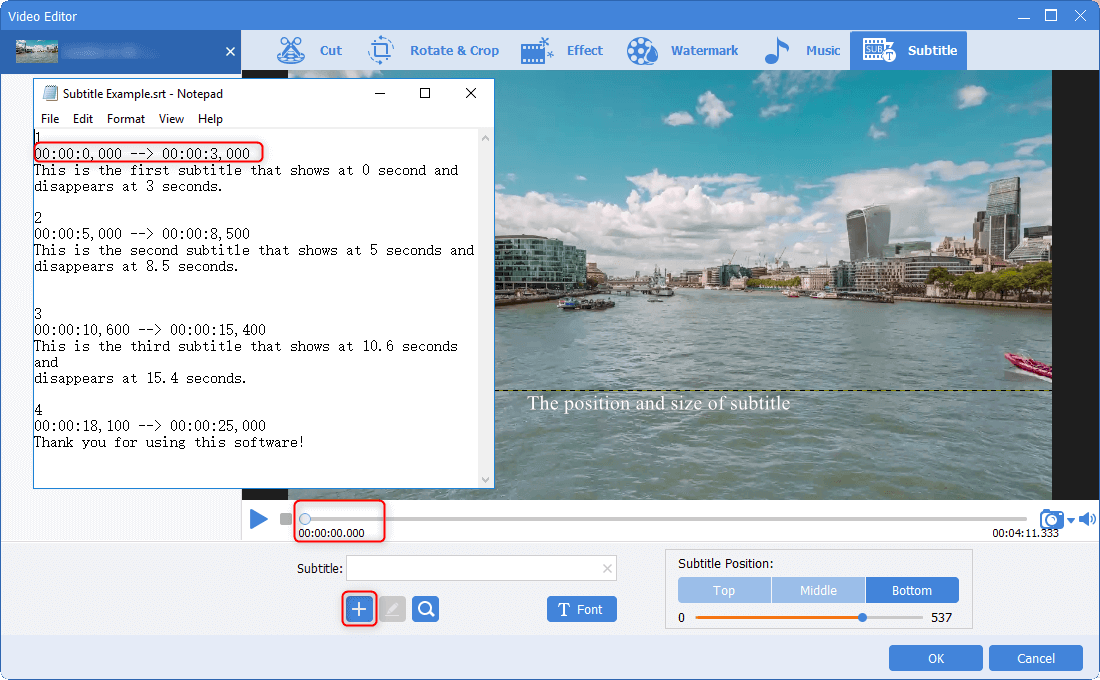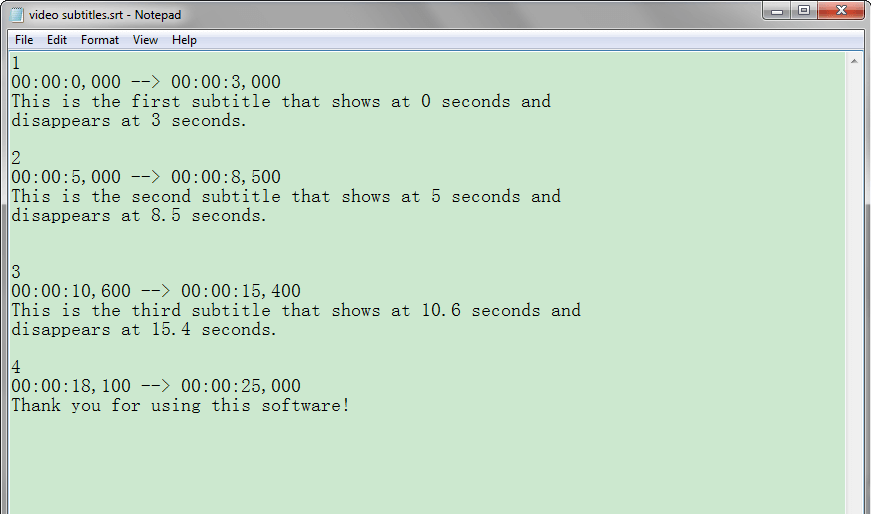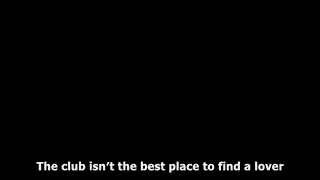IV. Come modificare i file MTS
Se si desidera modificare il contenuto del video MTS convertito come materiale video in un nuovo video, è possibile utilizzare Renee Video Editor Pro per modificarlo. Questo software è in grado di fornire funzioni complete di editing video ed è facile da usare, molto adatto ai principianti del video editing. Se non sapete come modificare i video, potete continuare a leggere le comuni operazioni di editing video presentate di seguito.
Se i file video sono di grandi dimensioni, è possibile tagliarli in più file video più piccoli per risparmiare spazio o facilitare l'editing.
Le fasi operative specifiche sono le seguenti:
① Scaricare e installare Renee Video Editor Pro, quindi aprire il software e selezionare (Video Editor).
② Dopo essere entrati nell'interfaccia di editing video, fare clic su (Aggiungi file) per importare il file video MTS.
③ Fare clic su (Taglia) e, dopo essere entrati nella pagina di taglio, è possibile riprodurre il video. Quando la riproduzione raggiunge la posizione che si desidera dividere, fare clic sui pulsanti di scelta rapida "Imposta ora di inizio" e "Imposta ora di fine" per confermare il segmento da intercettare. Allo stesso tempo, è possibile regolare con precisione gli orari di inizio e fine. Dopo il taglio, fare clic su (OK) > (Avvio) per esportare il file video tagliato.
L'unione dei video è un'operazione comune di editing video. In base al contenuto principale del video, i diversi contenuti video vengono uniti per migliorare la trama e il contenuto dell'intero video. Con Renee Video Editor Pro è possibile unire rapidamente più file video e supporta l'unione con altri formati diversi.
Le fasi operative specifiche sono le seguenti:
① Scaricare e aprire Renee Video Editor Pro, selezionare (Strumento di editing video).
② Dopo essere entrati nell'interfaccia di editing video, fare clic su (Aggiungi file) per importare i file video da unire. Quindi selezionare l'opzione (Unisci tutti i file in uno) per unire tutti i file importati in un unico file.
Operazione opzionale: È anche possibile aggiungere alcuni effetti di transizione tra i video uniti, facendo clic su (Nessuna transizione) sul lato destro del video, quindi scegliere di aggiungere gli effetti di transizione preferiti.
③ Dopo aver completato le operazioni di cui sopra, selezionare il formato di file da emettere nella colonna del formato di uscita, quindi fare clic sul pulsante (Avvio) per salvare.
3. Ritagliare/ribaltare/rotare i file video
Le fasi operative specifiche sono le seguenti:
① Scaricare e aprire Renee Video Editor Pro, selezionare (Strumento di modifica video) > (Aggiungi file).
② Fare clic su (Ruota e ritaglia) e, dopo essere entrati nella pagina, è possibile scegliere (ruotare di 90 gradi a destra), (specchiare a sinistra e a destra) e (specchiare in alto e in basso) in base alle proprie preferenze. Inoltre, è possibile regolare manualmente le dimensioni dell'area di ritaglio del video.
4. Aggiungere effetti video
Le fasi operative specifiche sono le seguenti:
① Scaricare e aprire Renee Video Editor Pro, selezionare (Strumento di modifica video) > (Aggiungi file).
Facendo clic su (Effetti speciali), è possibile scegliere tra (Aggiungi effetti filtro), (Aggiungi effetti zoom) e (Aggiungi effetti volume).
5. Aggiungere filigrana video
Per prevenire i furti e proteggere i diritti di proprietà intellettuale dei video realizzati, è possibile aggiungere ai video i propri watermark esclusivi.
Le fasi operative specifiche sono le seguenti:
① Scaricare e aprire Renee Video Editor Pro, selezionare (Strumento di modifica video) > (Aggiungi file).
② Dopo essere entrati nella pagina di modifica (Filigrana), è possibile scegliere (Aggiungi filigrana testo), (Aggiungi filigrana immagine), (Aggiungi filigrana video), (Aggiungi filigrana grafica) e (Rimuovi filigrana).
6. Aggiungere musica di sottofondo al video
Le fasi operative specifiche sono le seguenti:
① Scaricare e aprire Renee Video Editor Pro, selezionare (Strumento di editing video).
② Dopo essere entrati nell'interfaccia di editing video, fare clic su (Aggiungi file).
③ Fare clic su (Musica) e, dopo essere entrati nell'interfaccia di modifica, è possibile scegliere (Aggiungi audio al video), (Aggiungi audio al video) e (Ripristina). Oltre ad aggiungere file musicali o doppiare il video, puoi anche selezionare (Rimuovi audio video originale) per rimuovere l'audio del video originale.
7. Aggiungere i sottotitoli al video
Le fasi operative specifiche sono le seguenti:
① Scaricare e aprire Renee Video Editor Pro, selezionare (Strumento di modifica video) > (Aggiungi file).
② Fare clic su (Sottotitolo), selezionare la posizione del sottotitolo, quindi fare clic sul pulsante (+) nell'angolo inferiore sinistro per selezionare (Carica file sottotitoli) o (Crea file sottotitoli).
③ Se si sceglie (Crea file sottotitoli), è possibile modificare il sottotitolo nel pop-up (Blocco note). È sufficiente aggiungere i sottotitoli. Dopo aver aggiunto i sottotitoli, è possibile scegliere il colore, il carattere e l'effetto appropriati. Al termine, fare clic su (OK) > (Avvia) per esportare il file video modificato.