Guida Rapida: Usa il Tuo Webcam Recorder Come un Pro!
- Home
- Supporto
- Suggerimenti Video editore Pro
- Guida Rapida: Usa il Tuo Webcam Recorder Come un Pro!
Sommario
Scoprite i migliori registratori webcam per videochiamate di qualità e registrazioni impeccabili: una guida pratica e dettagliata all'uso.
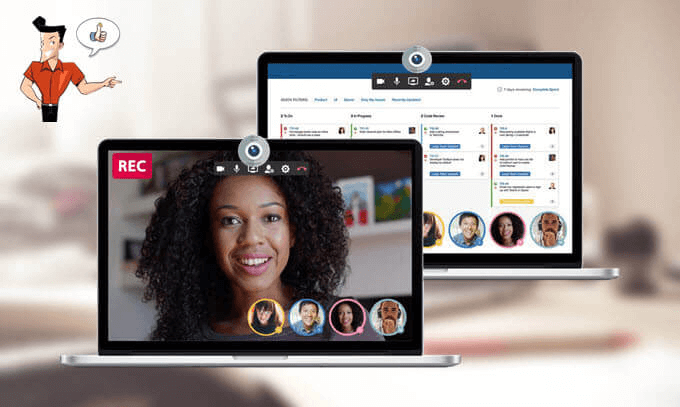

Unione video I video possono essere uniti rapidamente e possono essere aggiunte transizioni interessanti.
Ritaglia video facilmente Le dimensioni e la durata del video possono essere regolate arbitrariamente.
Varie funzioni di modifica È possibile aggiungere vari filtri, effetti speciali, filigrane, musica, sottotitoli, ecc.
Facile da usare L'interfaccia è semplice e i principianti possono completare rapidamente la produzione video/audio.
Software multifunzionale Oltre all'editing video, puoi anche convertire formati e registrare schermate.
Unione video I video possono essere uniti rapidamente e possono essere aggiunte transizioni interessanti.
Ritaglia video facilmente Le dimensioni e la durata del video possono essere regolate arbitrariamente.
Varie funzioni di modifica È possibile aggiungere vari filtri, effetti speciali, filigrane, musica, sottotitoli, ecc.
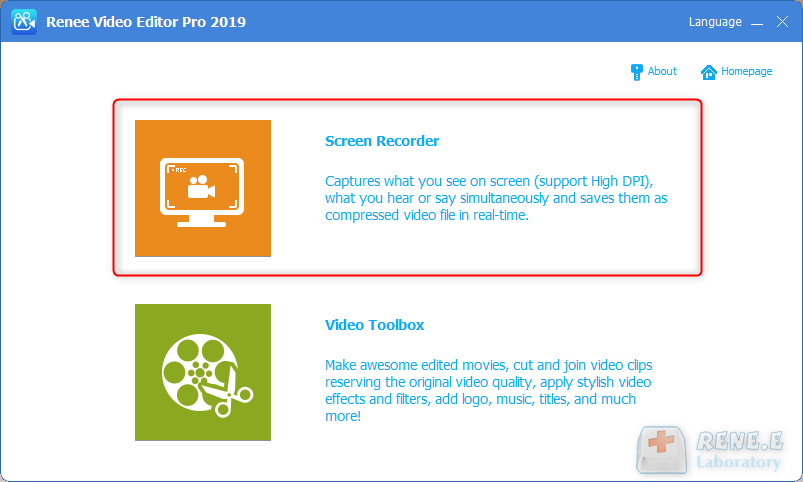
- Obiettivo: L’utente può scegliere di registrare l’intero schermo o di definire l’area che si desidera registrare.
- Audio: Si riferisce alla fonte del suono, come il microfono, il computer o entrambi.
- Uscita: Posizione in cui salvare il record.
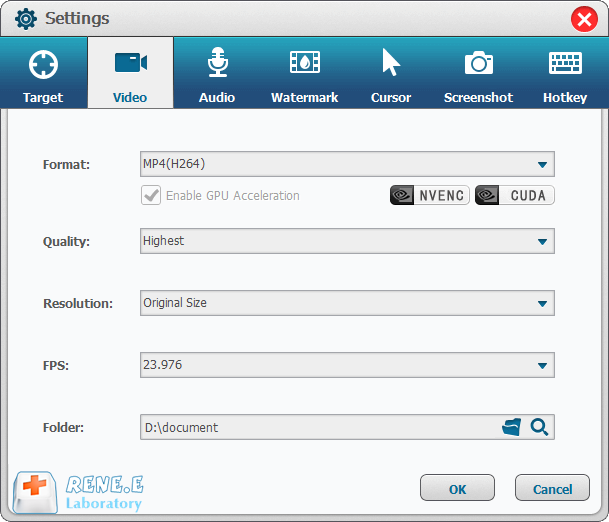
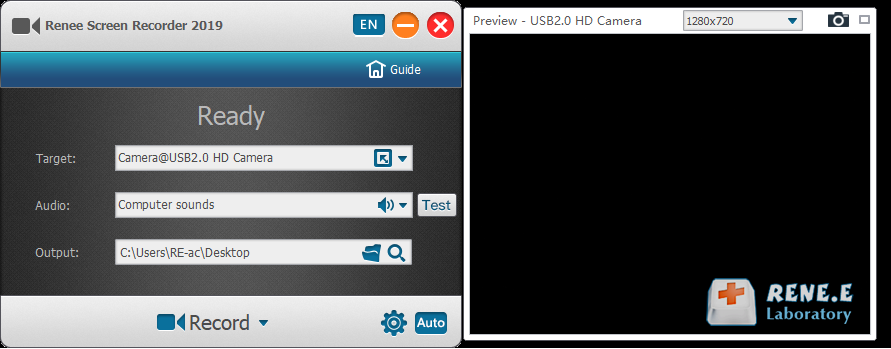
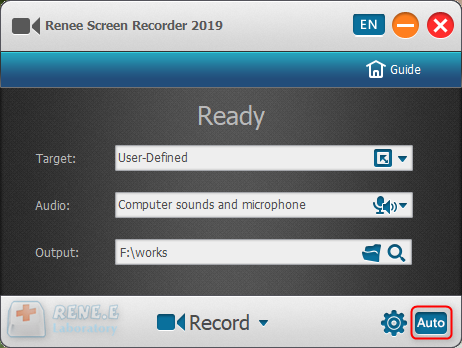
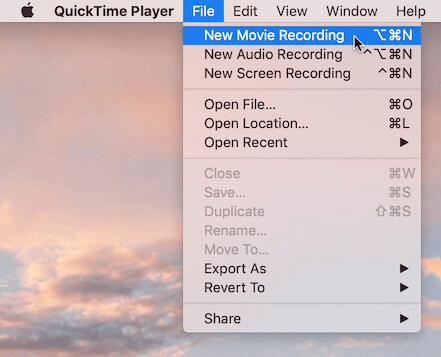
- Fotocamera: Scegliere una fotocamera se ne sono disponibili più di una.
- Microfono: Scegliere un microfono se si dispone di più di un microfono.
- Qualità: Scegliere la qualità di registrazione. Le registrazioni di qualità massima producono file non compressi, che possono utilizzare grandi quantità di spazio di archiviazione.
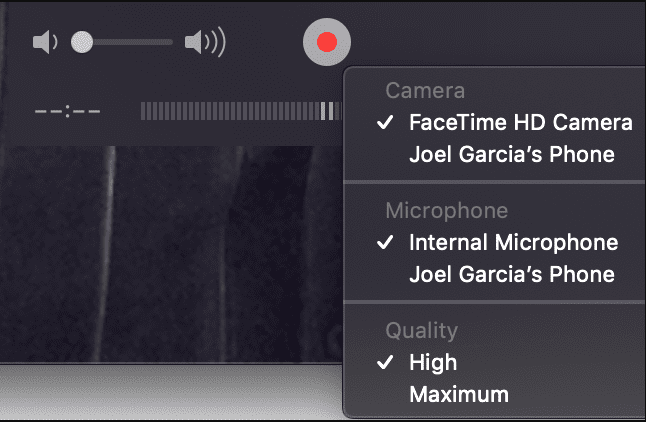
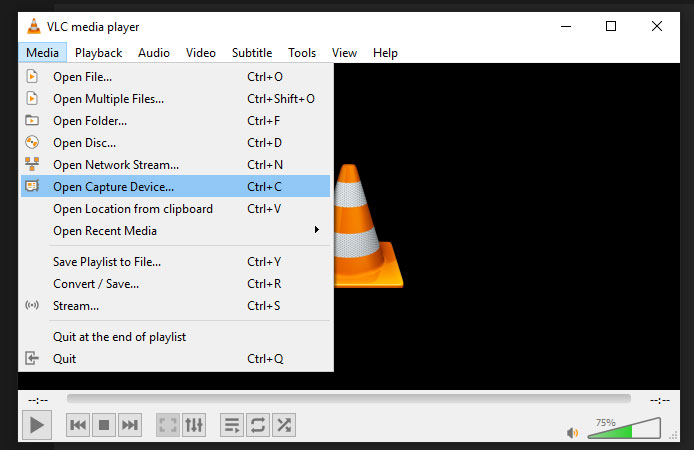
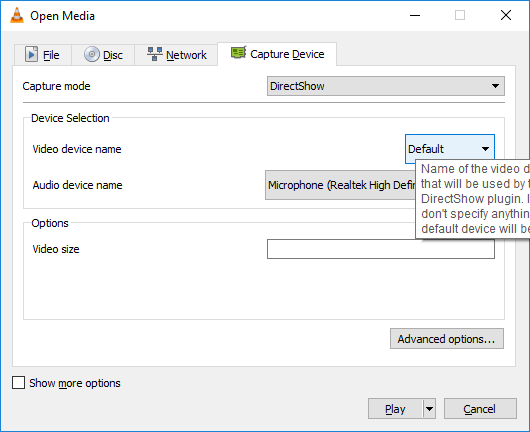
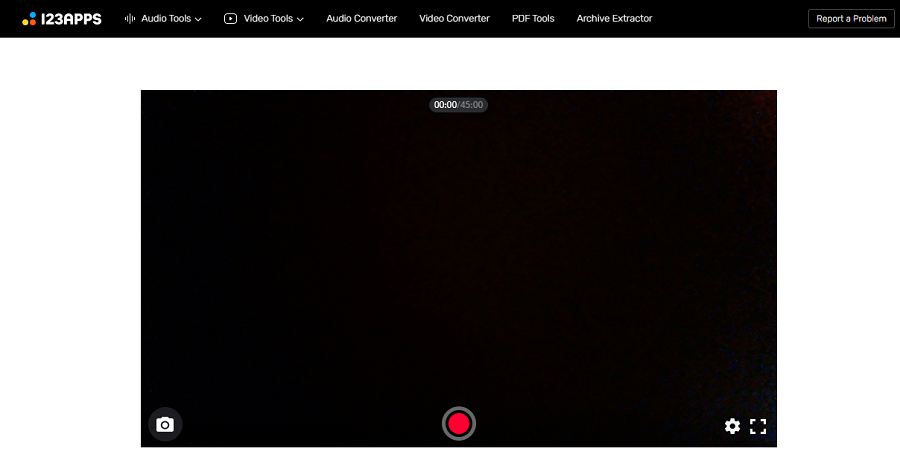
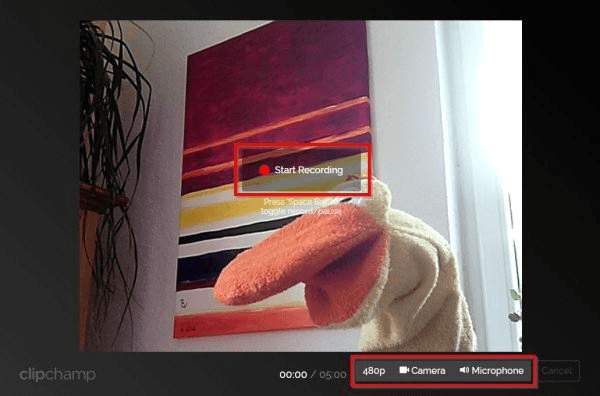

Unione video I video possono essere uniti rapidamente e possono essere aggiunte transizioni interessanti.
Ritaglia video facilmente Le dimensioni e la durata del video possono essere regolate arbitrariamente.
Varie funzioni di modifica È possibile aggiungere vari filtri, effetti speciali, filigrane, musica, sottotitoli, ecc.
Facile da usare L'interfaccia è semplice e i principianti possono completare rapidamente la produzione video/audio.
Software multifunzionale Oltre all'editing video, puoi anche convertire formati e registrare schermate.
Unione video I video possono essere uniti rapidamente e possono essere aggiunte transizioni interessanti.
Ritaglia video facilmente Le dimensioni e la durata del video possono essere regolate arbitrariamente.
Varie funzioni di modifica È possibile aggiungere vari filtri, effetti speciali, filigrane, musica, sottotitoli, ecc.
1. Tagliare
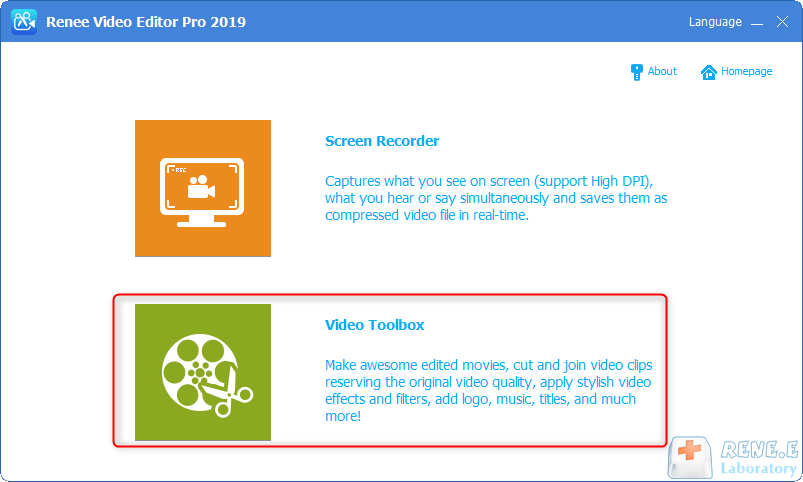
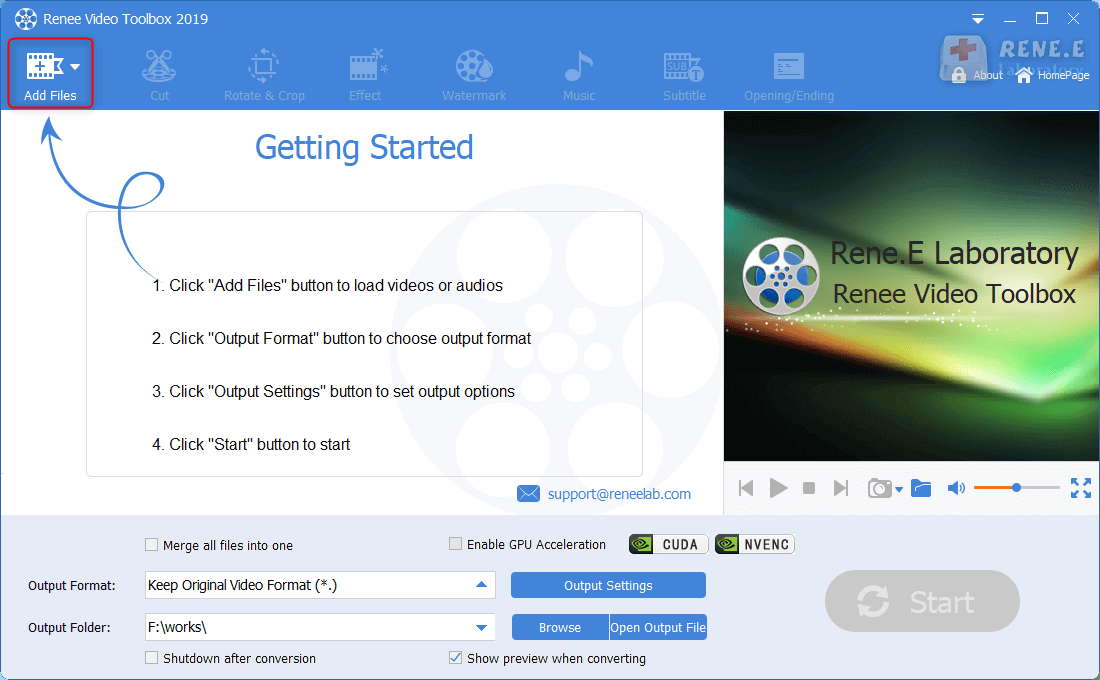
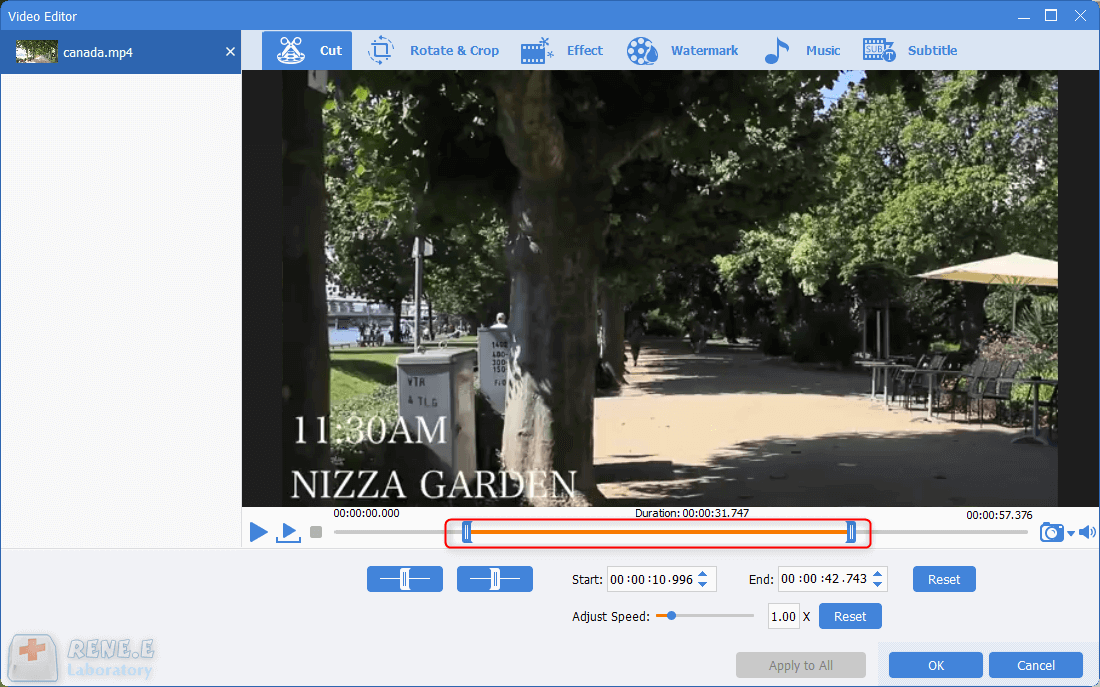
2. Unire i video
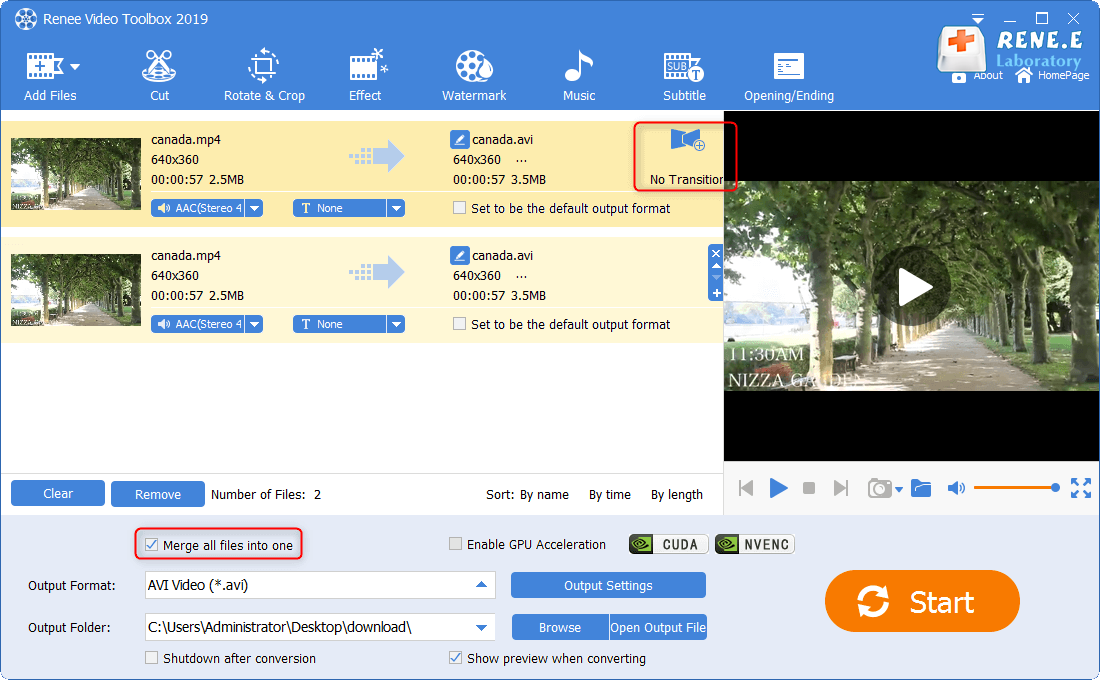
3. Ritagliare/ribaltare/rotare il video
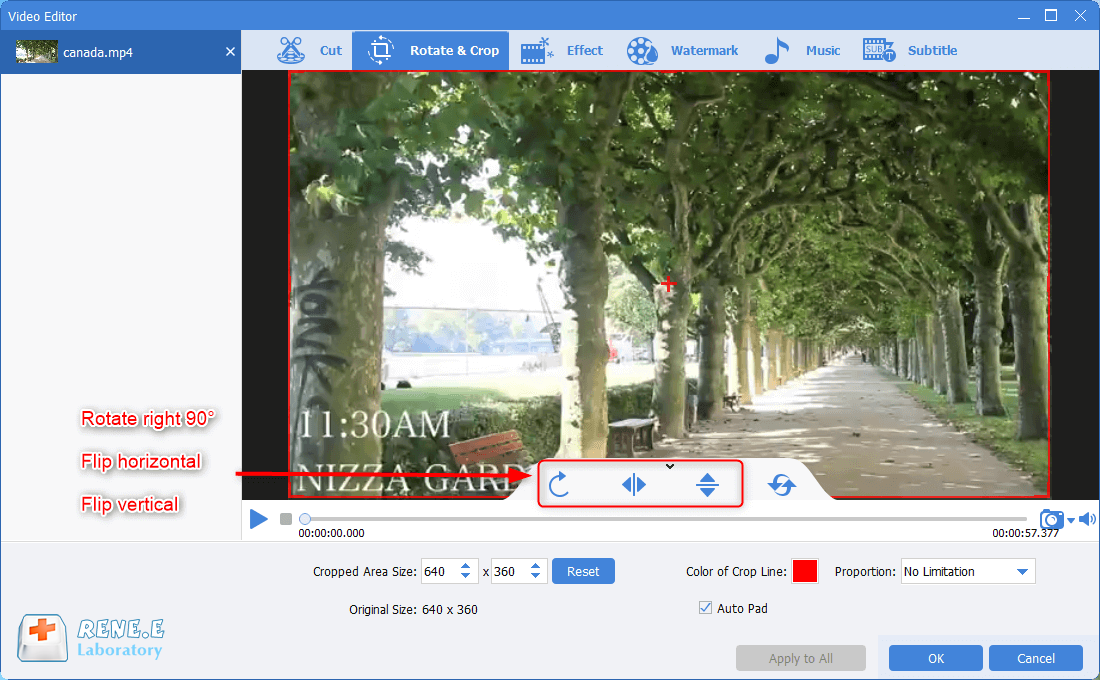
4. Aggiungere effetti speciali
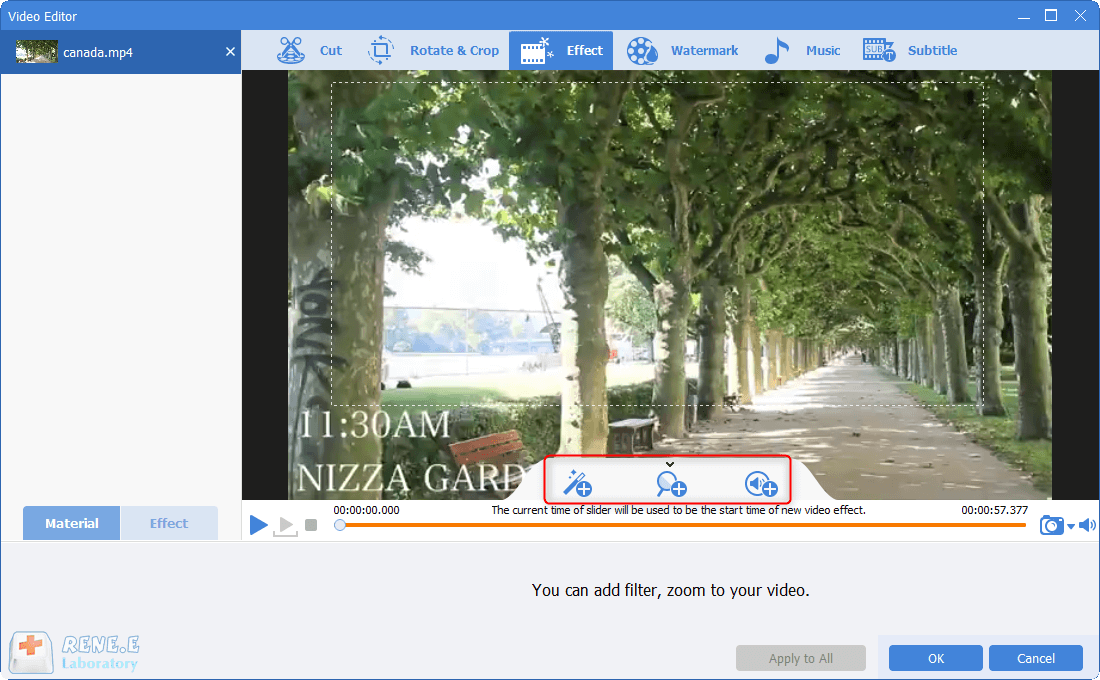
5. Aggiungi filigrana
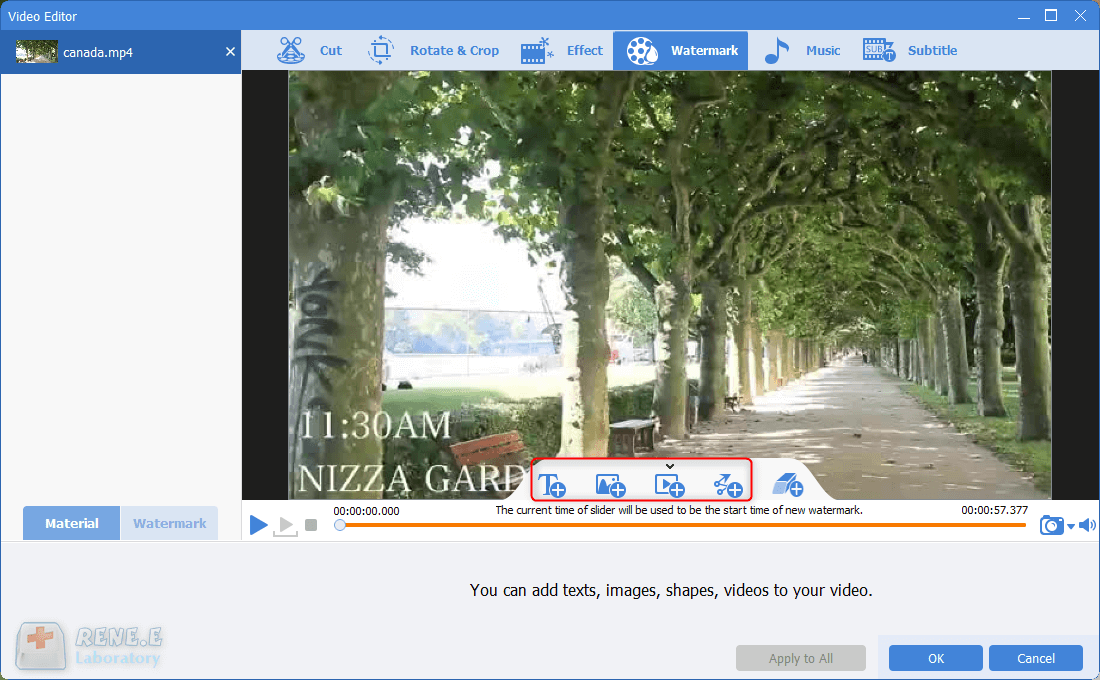
6. Aggiungere musica di sottofondo
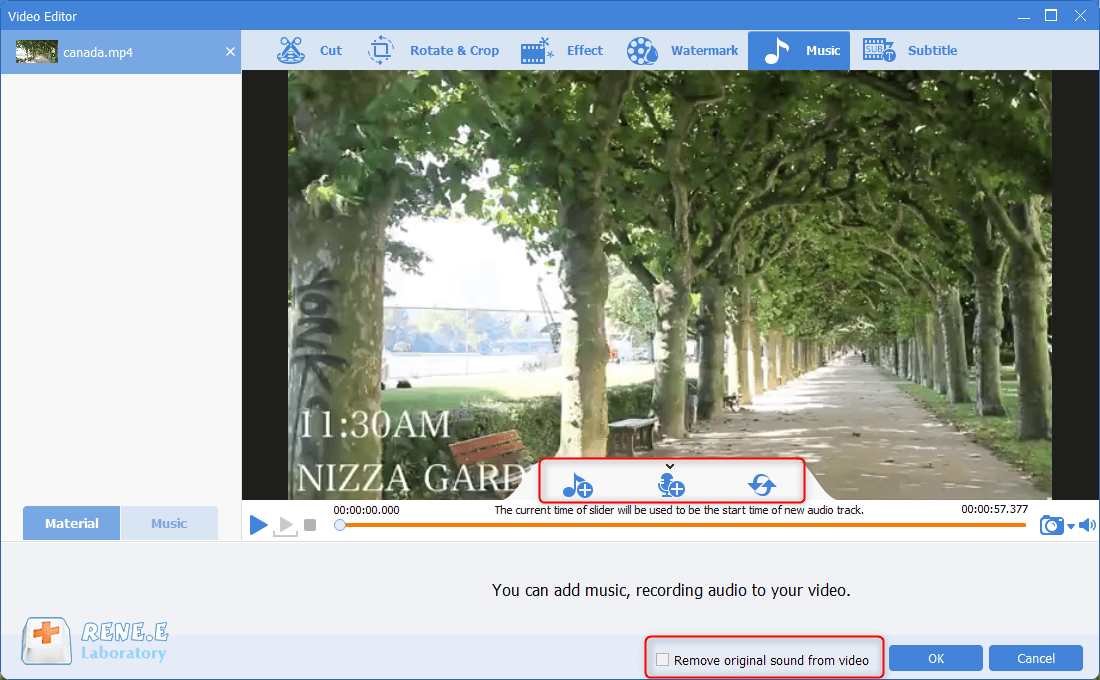
7. Aggiungere sottotitoli
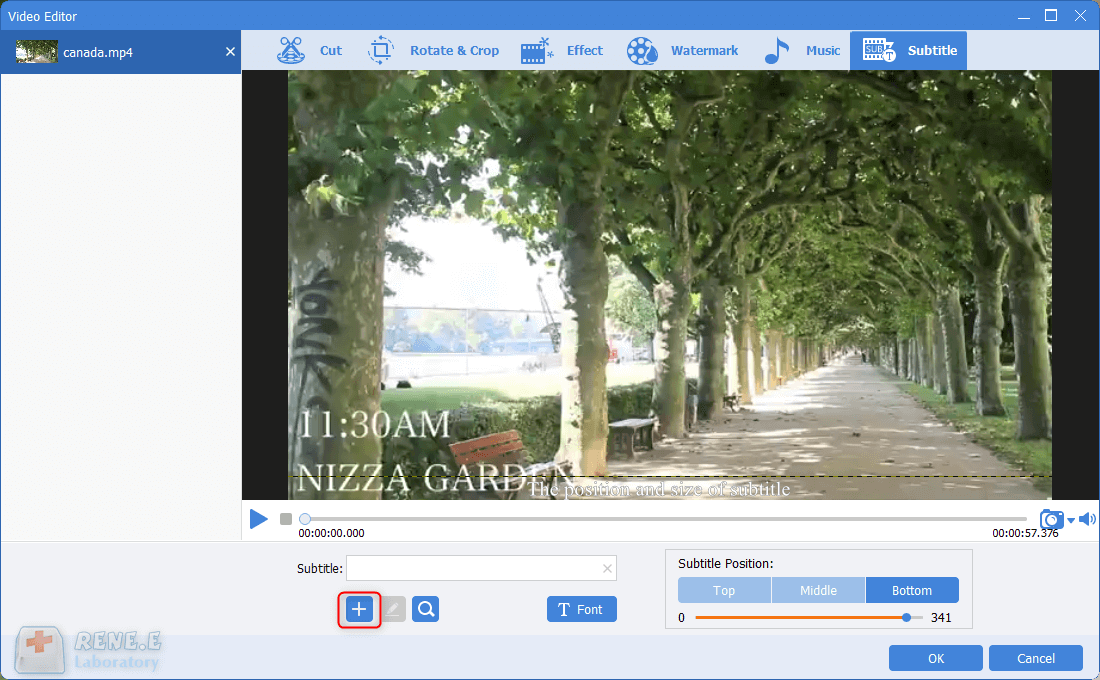
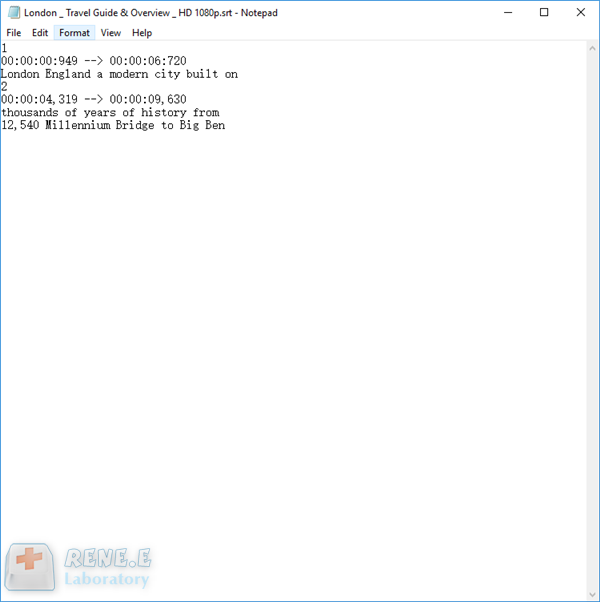
Articoli correlativi :
Scarica Facilmente Video da Dailymotion - Guida Rapida e Pratica
22-12-2023
Sabrina : Scopri metodi efficaci e rapidi per scaricare e salvare video in MP4 da Dailymotion su computer e dispositivi...
Scarica Facilmente Video da Bilibili in Pochi Passi!
22-12-2023
Sabrina : Scopri come scaricare video in alta definizione da Bilibili e accedere alla piattaforma fuori dalla Cina efficacemente e...






