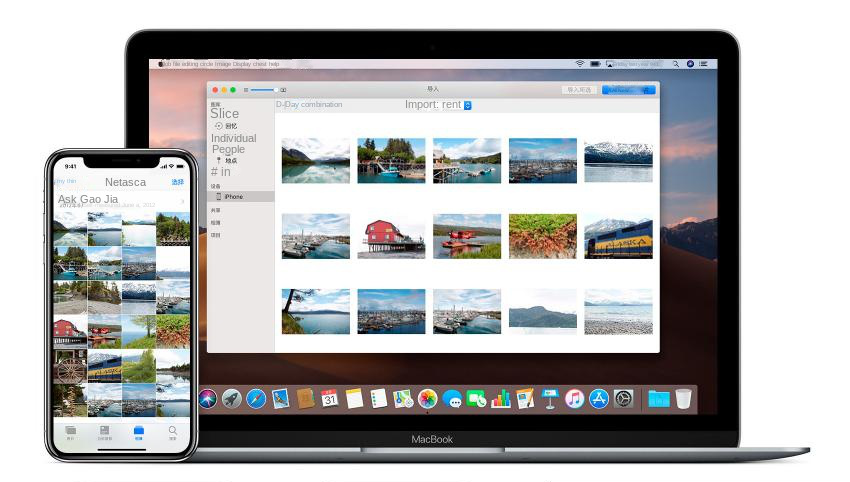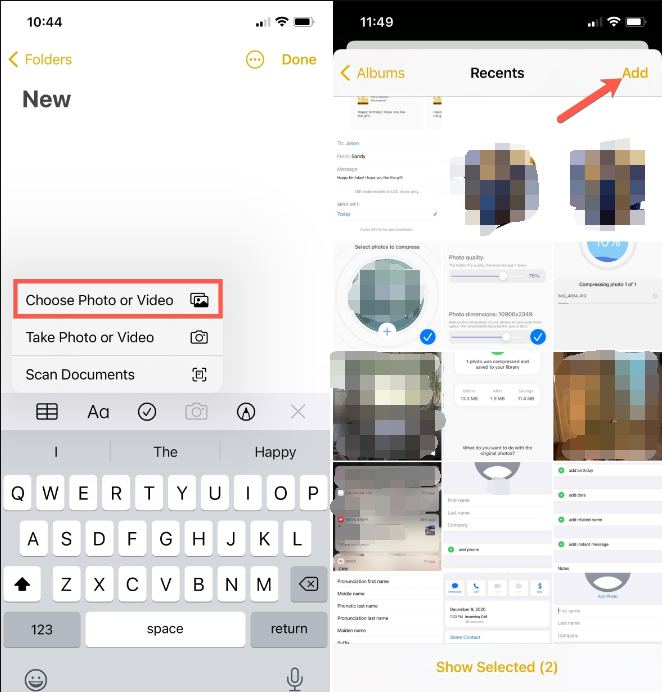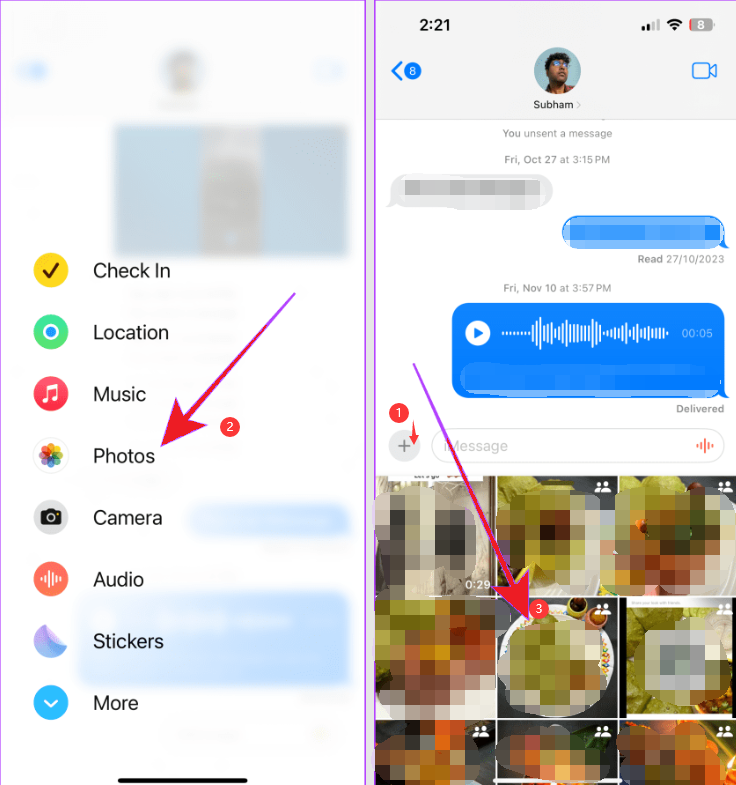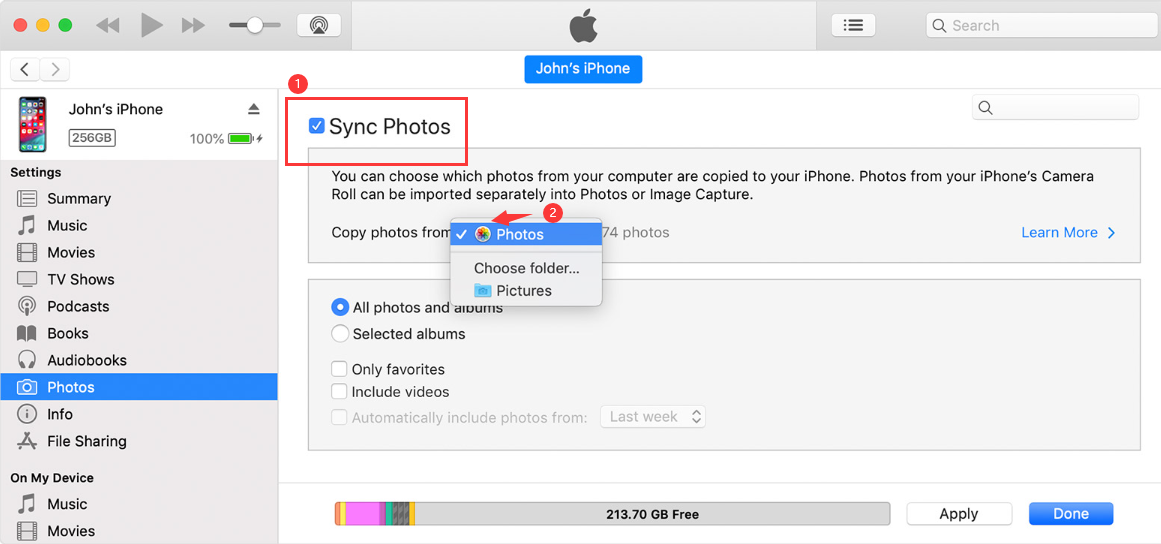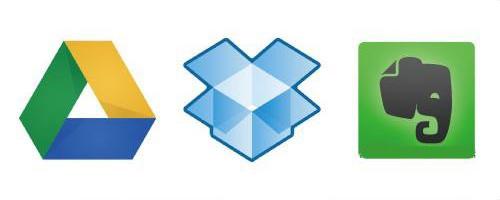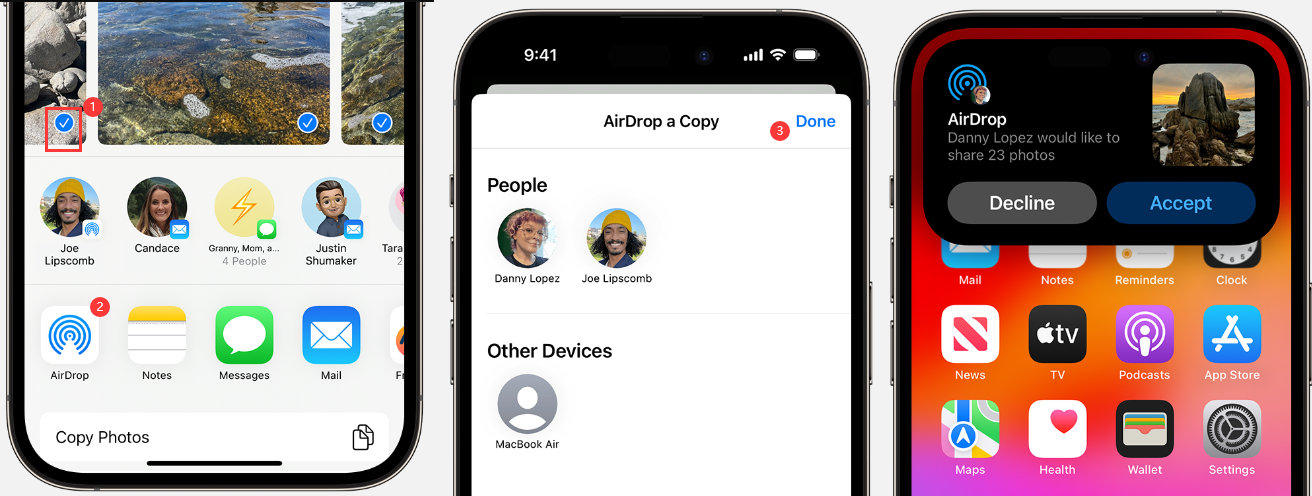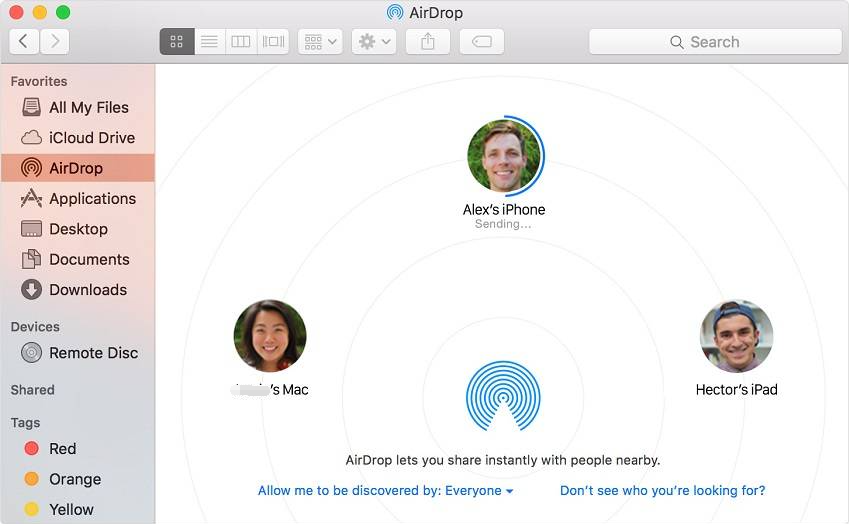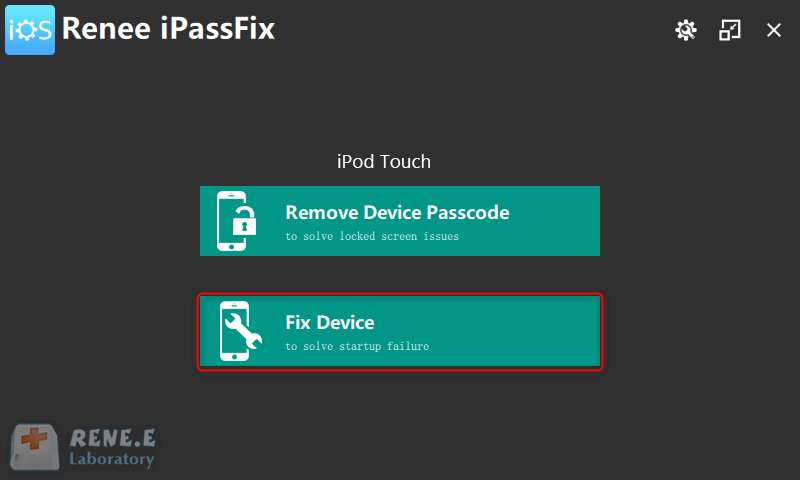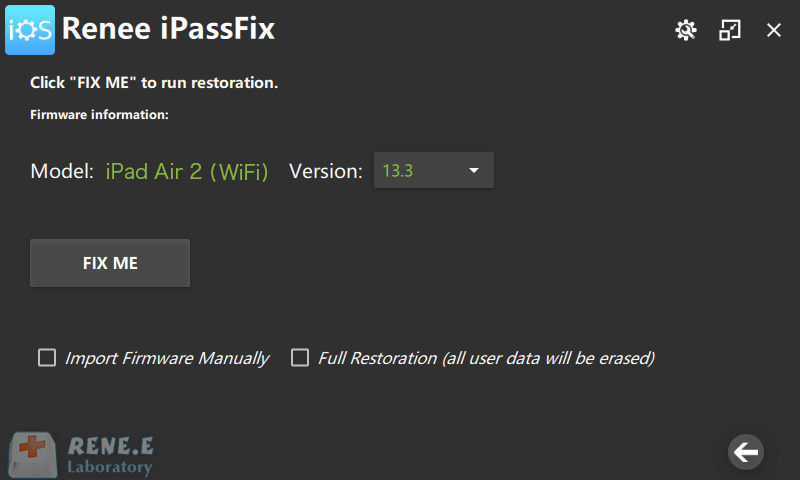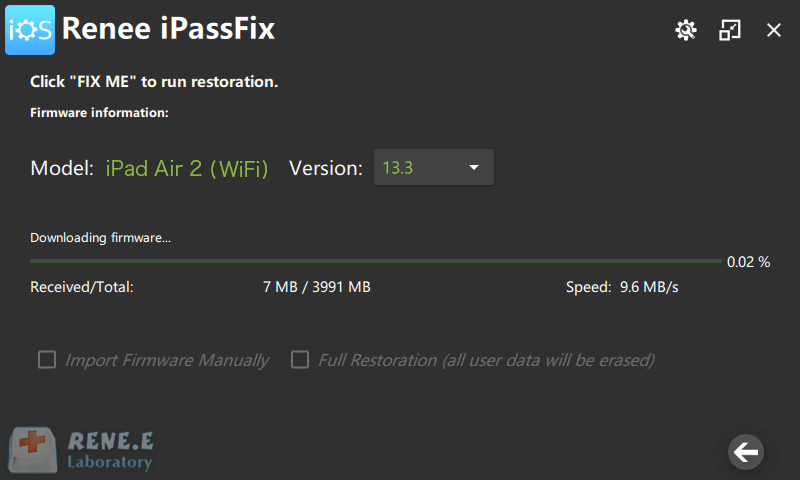I. Quali sono i metodi per sincronizzare le foto da iPhone a Mac?
1. Utilizzare il memo del telefono per sincronizzare le foto.
"Memo" è un'applicazione integrata nei dispositivi Apple. Quando si accede con il proprio ID Apple su iPhone e Mac allo stesso tempo per garantire che le foto nel dispositivo siano coerenti, è possibile utilizzare "Memo" come strumento per sincronizzare e trasferire rapidamente le foto.
Il funzionamento specifico è molto semplice. Trovare "Memo" nell'iPhone, aprire una nuova pagina, quindi toccare la nuova interfaccia, e il pulsante "Inserisci foto" apparirà, e quindi è possibile incollare le foto nell'album sul memo bingo. Poi tornate al Mac e aprite "Note" per accedere rapidamente alle foto.
Naturalmente, questo metodo è applicabile anche alla sincronizzazione delle foto sul Mac con l'iPhone. I passaggi sono gli stessi, ovvero, dopo aver trascinato le foto sul Mac nel memo, aprire "Memo" nell'iPhone e toccare la foto per 1 secondo, quindi selezionare "Memorizza foto". "La foto verrà salvata nell'album fotografico dell'iPhone in modo sincrono.
2. Sincronizzazione delle foto tramite iMessage
iMessage è un'applicazione per l'invio gratuito di messaggi di testo tra dispositivi iPhone, simile alla funzione SMS dell'operatore. Utilizzate iMessage per inviare foto a voi stessi, che ha la funzione di sincronizzare il trasferimento di foto tra due dispositivi.
Inoltre, va notato che prima della sincronizzazione delle foto, è necessario attivare la funzione iMessage nel dispositivo iPhone, ovvero trovare "Impostazioni"-"Informazioni"-"iMessage" e attivare il pulsante posteriore; allo stesso tempo, assicurarsi che i due dispositivi di trasferimento abbiano effettuato l'accesso con lo stesso ID Apple e che iCloud sia attivato.
Il metodo operativo specifico è:
Scrivete il vostro ID Apple o numero di telefono, il nome al posto del destinatario e fate clic sull'icona della fotocamera nell'angolo in basso a sinistra per controllare le foto da sincronizzare nella "Galleria fotografica", quindi inviatele.
A questo punto, è possibile tornare al Mac, fare clic sull'applicazione integrata del sistema "Informazioni" e vedere le foto di iMessage inviate a se stessi. Inoltre, questo metodo è adatto per le operazioni bidirezionali, cioè per inserire la foto sul Mac in "Messaggi" dell'applicazione, inviarla a se stessi e poi riceverla sull'iPhone.
3. Utilizzare la funzione foto di iCloud
"Foto iCloud" significa che quando il dispositivo si trova in un ambiente di rete wireless, tutte le foto scattate verranno automaticamente caricate su iCloud e sarà possibile accedere alla galleria fotografica o scaricarle da qualsiasi dispositivo in qualsiasi momento.
Inoltre, se si apportano modifiche alle foto personali su un dispositivo, tali modifiche appariranno anche sugli altri dispositivi. In altre parole, una volta attivata questa funzione, le foto vengono sincronizzate automaticamente tra i dispositivi e possiamo visualizzare o scaricare direttamente le foto dell'iPhone dal Mac, eliminando i complicati passaggi dell'operazione di sincronizzazione.
Prima di attivare la funzione, assicurarsi che il dispositivo iPhone sia stato aggiornato all'ultima versione e che questo dispositivo e il Mac che riceverà le foto sincronizzate utilizzino lo stesso ID Apple per accedere a iCloud.
Quindi procedere come segue:
Accendere l'iPhone e trovare il mio "nome AppleID" nella parte superiore di "Impostazioni", selezionare "iCloud" - "Foto" - "Foto iCloud". Allo stesso tempo, andare sul Mac, andare su "Preferenze" - "iCloud", trovare "Opzioni" accanto a "Foto" e selezionare "Foto iCloud".
Poiché le foto su entrambe le estremità del dispositivo sono sincronizzate in tempo reale, se si desidera scaricare le foto dal Mac, basta andare su "iCloud.com", fare clic su "Foto", quindi selezionare una o più foto da scaricare e fare clic su Come Cloud La piccola icona per .
4. Utilizzare applicazioni cloud di terze parti
Questo metodo è in realtà quello di prendere in prestito le applicazioni cloud di terze parti (come: Google Drive, Dropbox, Evernote, ecc.), proprio come l'uso della funzione "foto iCloud", vale a dire, installare la piattaforma cloud di terze parti App su iPhone e Mac, rispettivamente, e sincronizzare le foto Dopo il salvataggio di cui sopra, è possibile accedere rapidamente le foto su iPhone e Mac
5. Utilizzare la funzione AirDrop
È molto semplice utilizzare questo metodo di trasferimento sincrono delle foto, basta che i dispositivi si trovino nello stesso ambiente di rete WiFi e che aprano la funzione di ricerca AirDrop nel centro di controllo dell'iPhone.
Dopo aver trovato (Air Teleportation) nel telefono (Impostazioni)-(Generali), selezionare "Solo contatti" o "Tutte le persone". Fate clic su "Condividi" nella sezione "Foto" dell'iPhone e vedrete apparire l'icona del vostro Mac in AirDrop. Selezionare la foto e fare clic su se stessi per trasferire la foto al Mac.
Naturalmente, questo metodo può anche essere invertito. Andate nella barra laterale del Finder del Mac e selezionate "AirDrop"; il vostro iPhone verrà cercato e potrete trascinare la foto sulla vostra immagine del profilo per trasferirla sul vostro iPhone.