Come Registrare lo Schermo su Windows 10: La Guida Rapida
- Home
- Supporto
- Suggerimenti Video editore Pro
- Come Registrare lo Schermo su Windows 10: La Guida Rapida
Sommario
Scopri come scaricare e tagliare clip video online per salvare i tuoi contenuti preferiti sul disco locale in modo semplice e veloce.
2. Registrare lo schermo con Registratore di schermo in Renee Video Editor Pro (fornisce ulteriori funzioni di registrazione dello schermo).

Metodo 1: Strumento di registrazione dello schermo integrato in Windows 10
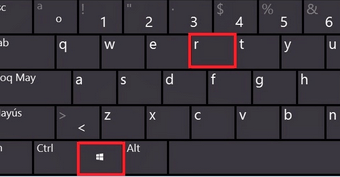

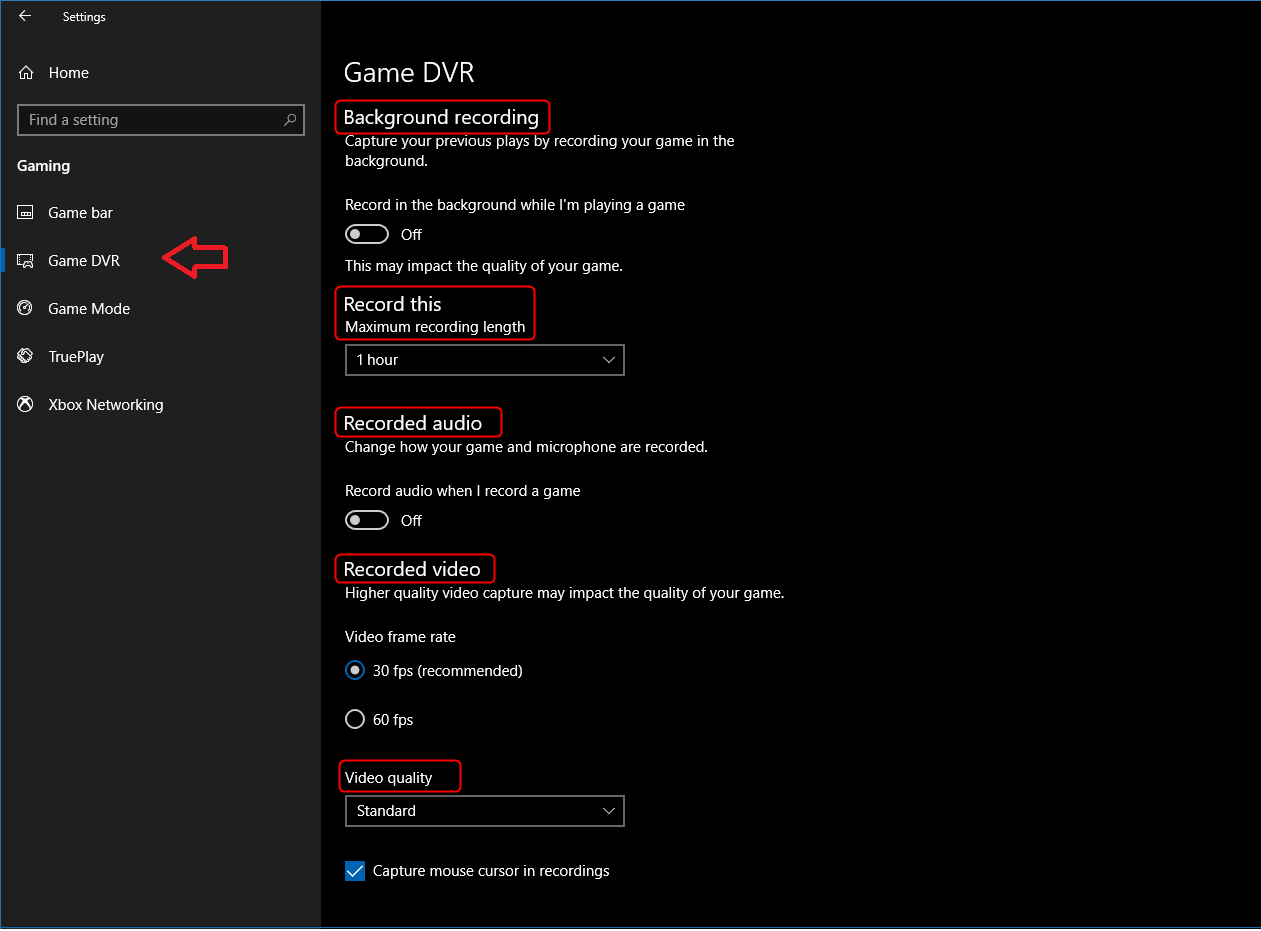
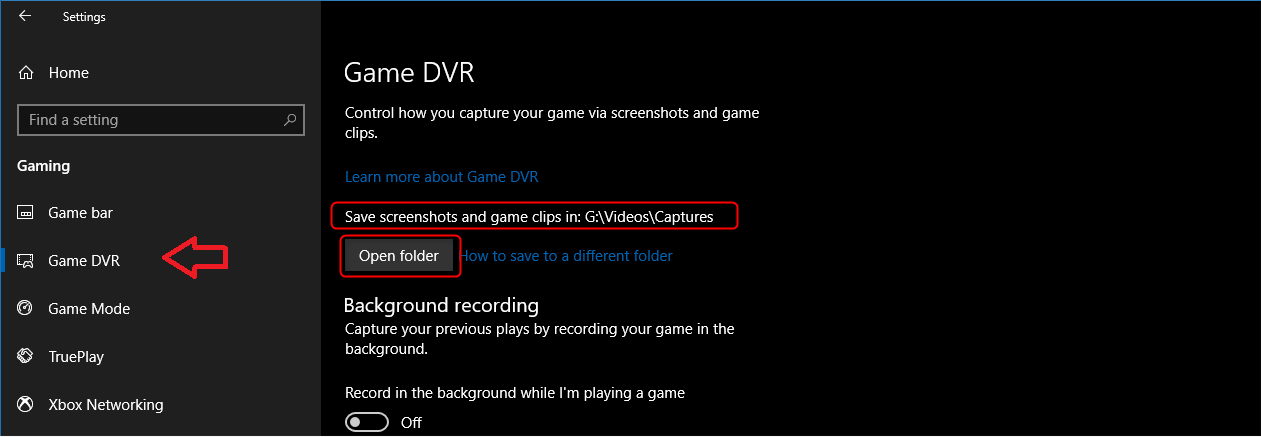
Metodo 2: Registrare con Renee Video Editor

Facile da usare La dimensione della finestra di registrazione può essere personalizzata e la registrazione può essere completata con un clic.
Pianificazione della registrazione automatica L'ora di inizio della registrazione può essere impostata e la registrazione automatica non ha paura di perdere contenuti interessanti.
Effetti di registrazione Cambio della velocità di registrazione, filigrane personalizzabili, effetti del mouse, schermate durante la registrazione, ecc.
Registrazione simultanea del dispositivo Può registrare contemporaneamente lo schermo del computer Windows e la webcam.
Software multifunzionale Oltre alla registrazione dello schermo, puoi anche modificare i video e convertire i formati.
Facile da usare La dimensione della finestra di registrazione può essere personalizzata e la registrazione può essere completata con un clic.
Pianificazione della registrazione automatica L'ora di inizio della registrazione può essere impostata e la registrazione automatica non ha paura di perdere contenuti interessanti.
Effetti di registrazione Cambio della velocità di registrazione, filigrane personalizzabili, effetti del mouse, schermate durante la registrazione, ecc.
ScaricaScaricaGià 3199 persone l'hanno scaricato!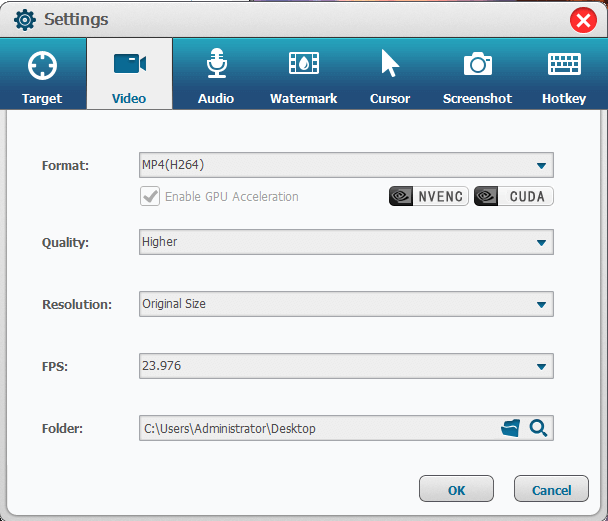
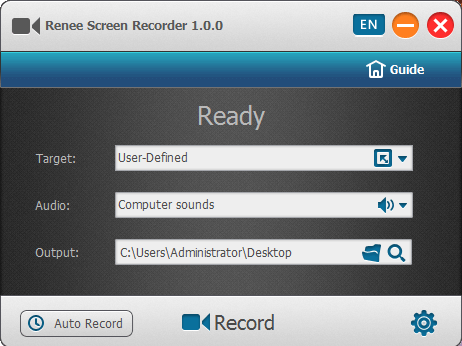
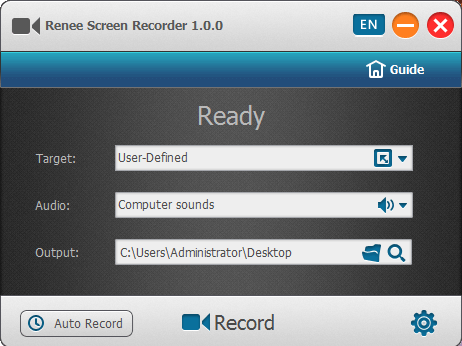
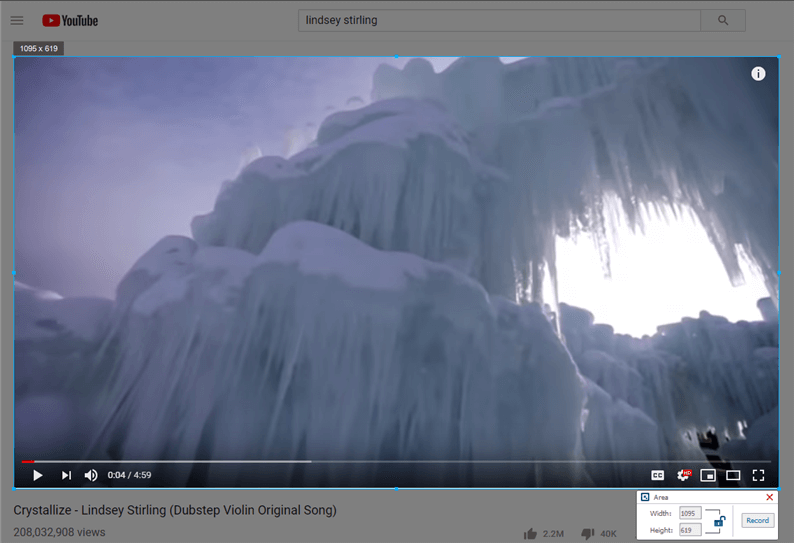
Come modificare i video con Video Toolbox in Renee Video Editor Pro

Facile da usare La dimensione della finestra di registrazione può essere personalizzata e la registrazione può essere completata con un clic.
Pianificazione della registrazione automatica L'ora di inizio della registrazione può essere impostata e la registrazione automatica non ha paura di perdere contenuti interessanti.
Effetti di registrazione Cambio della velocità di registrazione, filigrane personalizzabili, effetti del mouse, schermate durante la registrazione, ecc.
Registrazione simultanea del dispositivo Può registrare contemporaneamente lo schermo del computer Windows e la webcam.
Software multifunzionale Oltre alla registrazione dello schermo, puoi anche modificare i video e convertire i formati.
Facile da usare La dimensione della finestra di registrazione può essere personalizzata e la registrazione può essere completata con un clic.
Pianificazione della registrazione automatica L'ora di inizio della registrazione può essere impostata e la registrazione automatica non ha paura di perdere contenuti interessanti.
Effetti di registrazione Cambio della velocità di registrazione, filigrane personalizzabili, effetti del mouse, schermate durante la registrazione, ecc.
ScaricaScaricaGià 3199 persone l'hanno scaricato!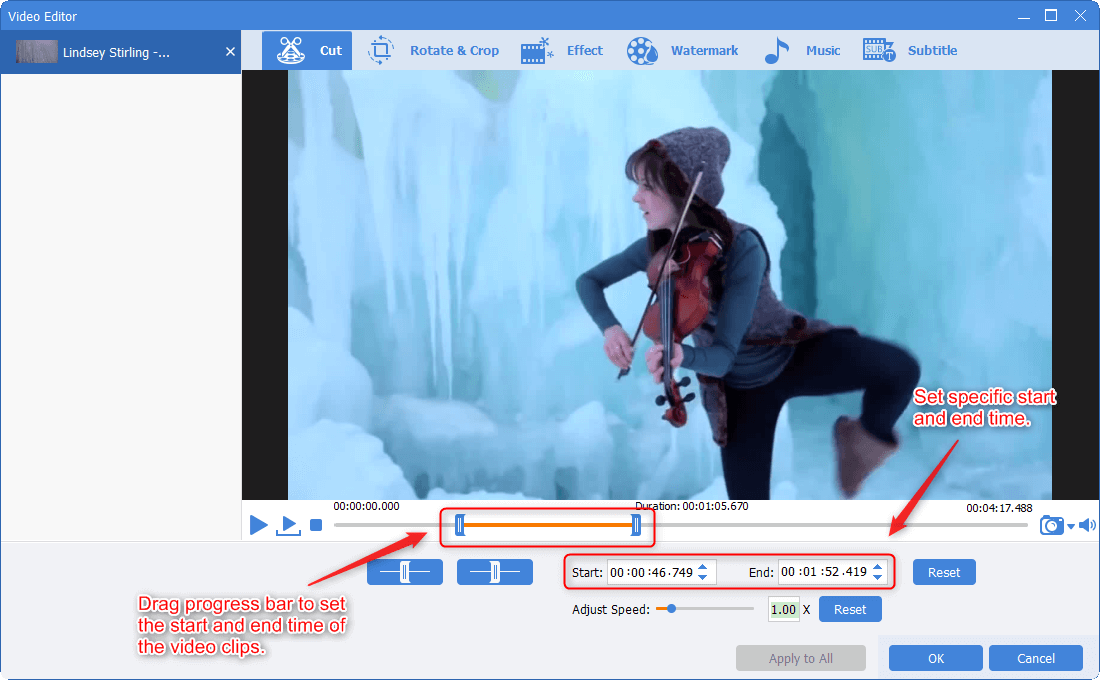
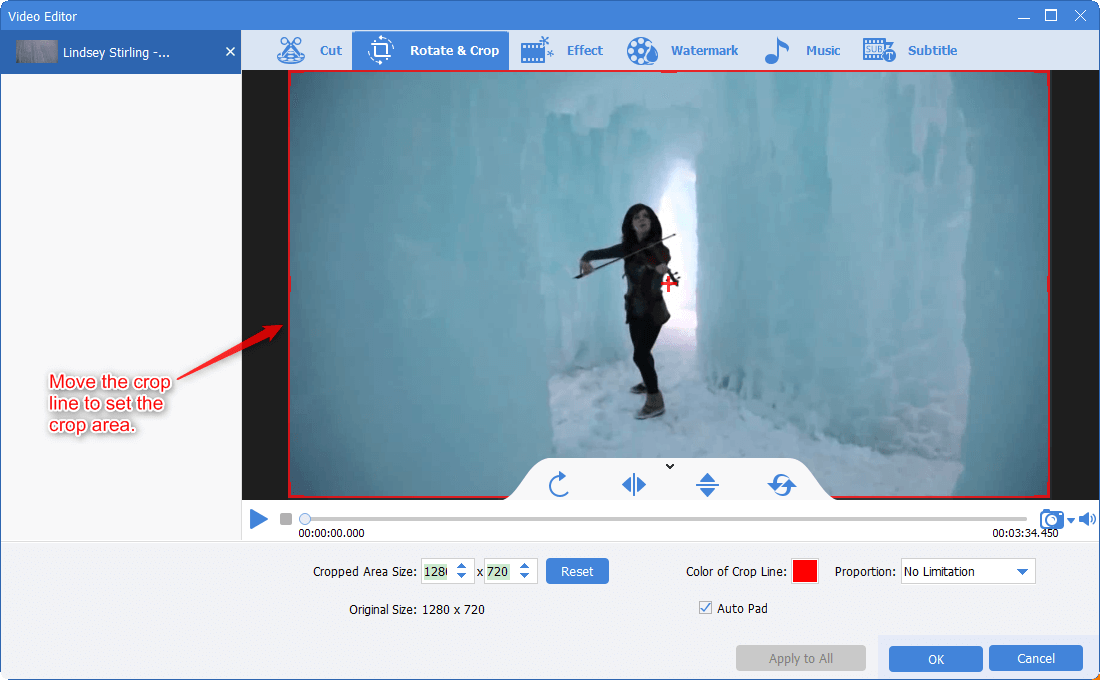
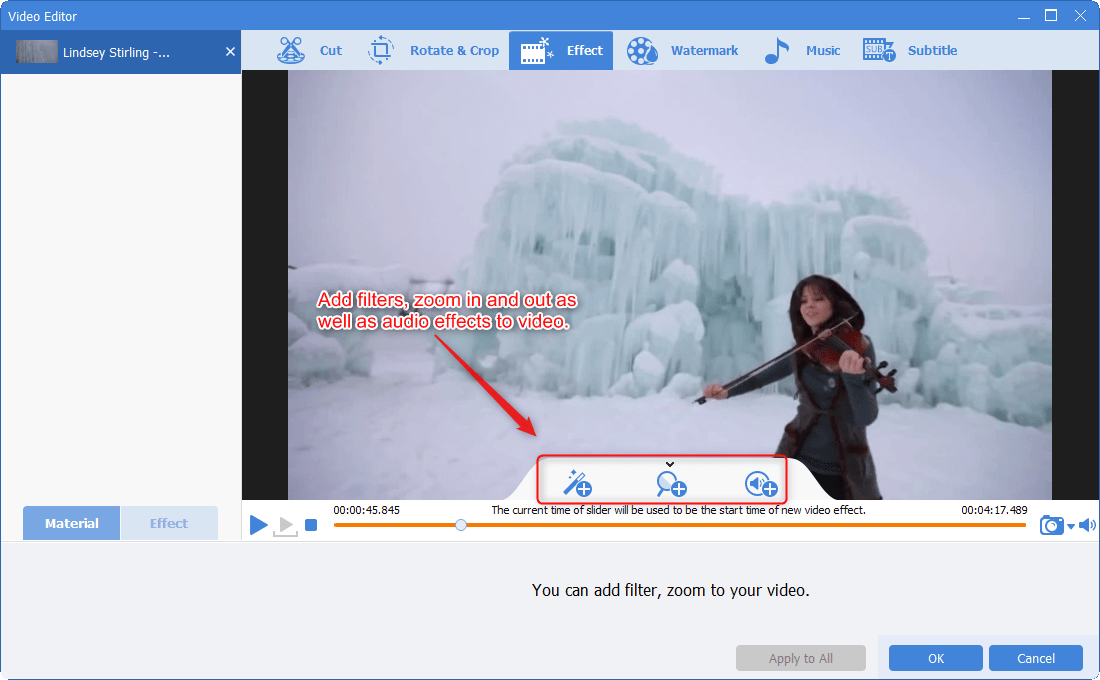
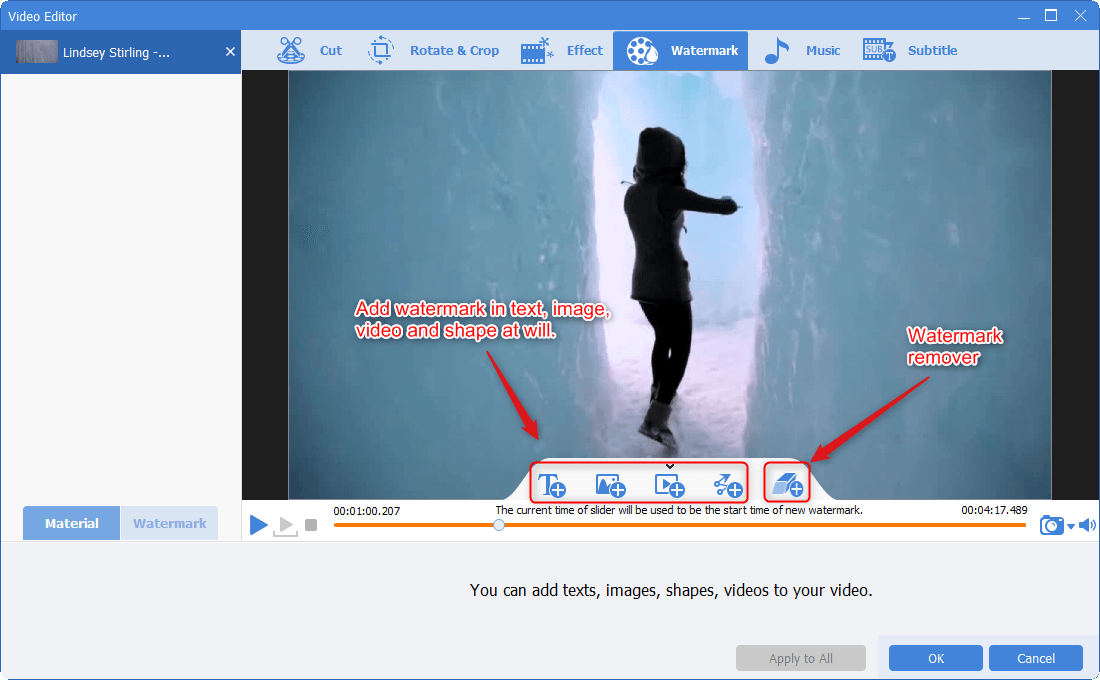
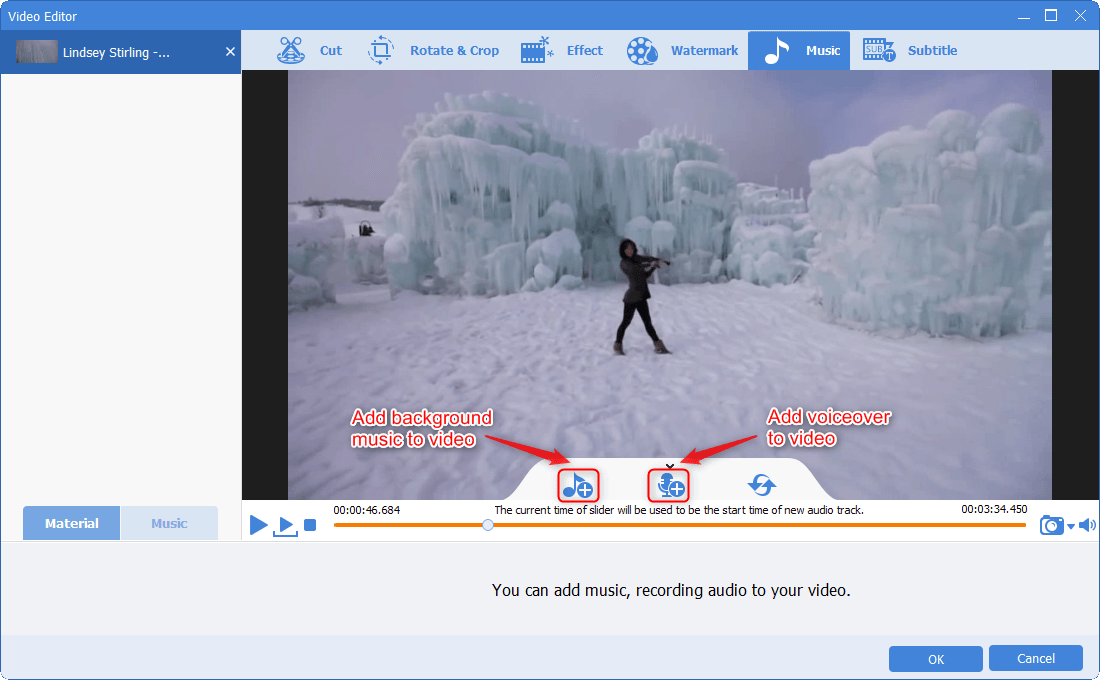
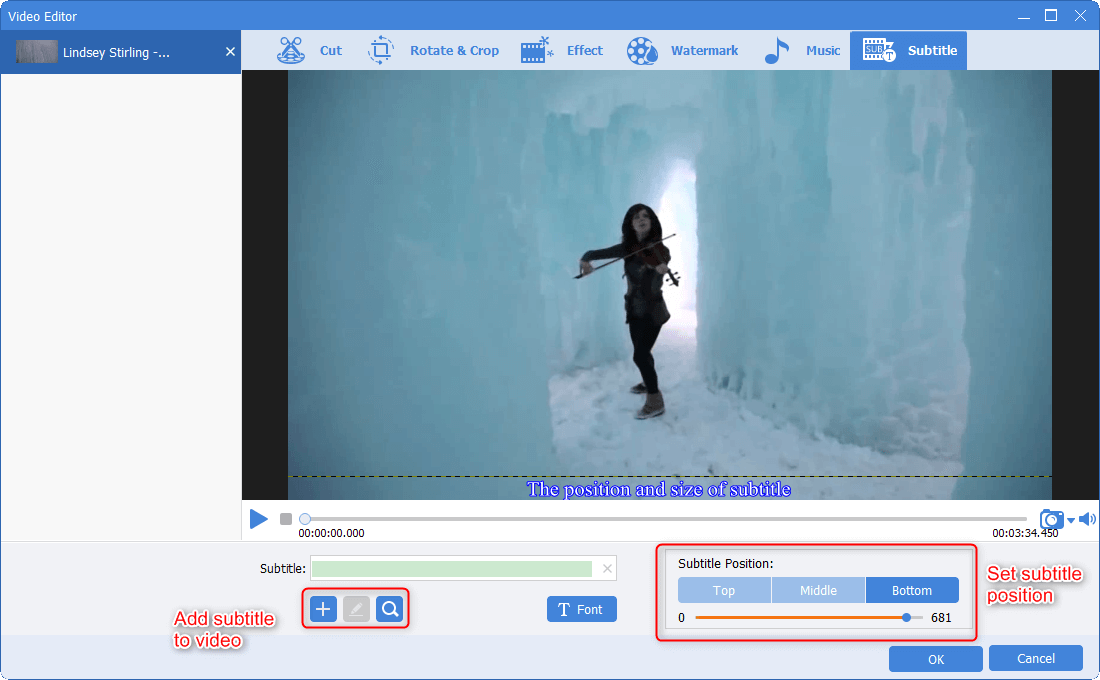
Strumenti di registrazione dello schermo integrati in Windows 10 | Renee Video Editor Pro | |
|---|---|---|
| Lingua | Multilingue | Multilingue |
| È necessario scaricare e installare | No | Sì |
| Area di registrazione | Supporta solo la registrazione del desktop | Supporto per la registrazione di desktop, webcam e doppio monitor |
| Filigrana | -- | Sono supportate filigrana di testo e immagine |
| Zoom avanti e indietro | -- | Sì |
| Formato di uscita | Solo MP4 | MP4, FLV, AVI, WMV |
| Funzione di registrazione automatica | -- | Registrazione automatica alla data specificata |
| Funzione di editing video | -- | Sì |
| Accelerazione GPU | -- | Supportato |
Articoli correlativi :
Cattura e Rivivi i Tuoi Gameplay su PC: Il Miglior Registratore per Windows
27-12-2023
Giorgio : Ottimizza il gameplay: scopri i migliori strumenti per registrare e condividere le tue sessioni di gioco su PC...
Converti MP3: Trasforma i Tuoi Audio in Qualsiasi Formato con Facilità!
26-12-2023
Lorena : L'MP3, formato diffuso per file compatti, può essere convertito facilmente in altri formati audio utilizzando convertitori gratuiti.
Scopri i Migliori Trucchi per Sostituire lo Snipping Tool di Windows!
26-12-2023
Giorgio : Scoprite come eseguire screenshot su Windows senza software esterni: soluzioni rapide per schermate complete o parziali direttamente dall'articolo.
Realizza Video Incantevoli Gratis: Scopri il Miglior Software di Editing!
25-12-2023
Giorgio : I video brevi, ricchi di informazioni, comunicano efficacemente idee; scoprite qui i migliori software di editing video gratuiti...


