Attivazione Semplice della Registrazione Schermo su iPhone con iOS 12
- Home
- Supporto
- Suggerimenti Video editore Pro
- Attivazione Semplice della Registrazione Schermo su iPhone con iOS 12
Sommario
Per registrare lo schermo su iPhone con iOS 12, attivate il controllo dalla schermata 'Impostazioni', poi scorrete verso il basso e premete 'Registra'.
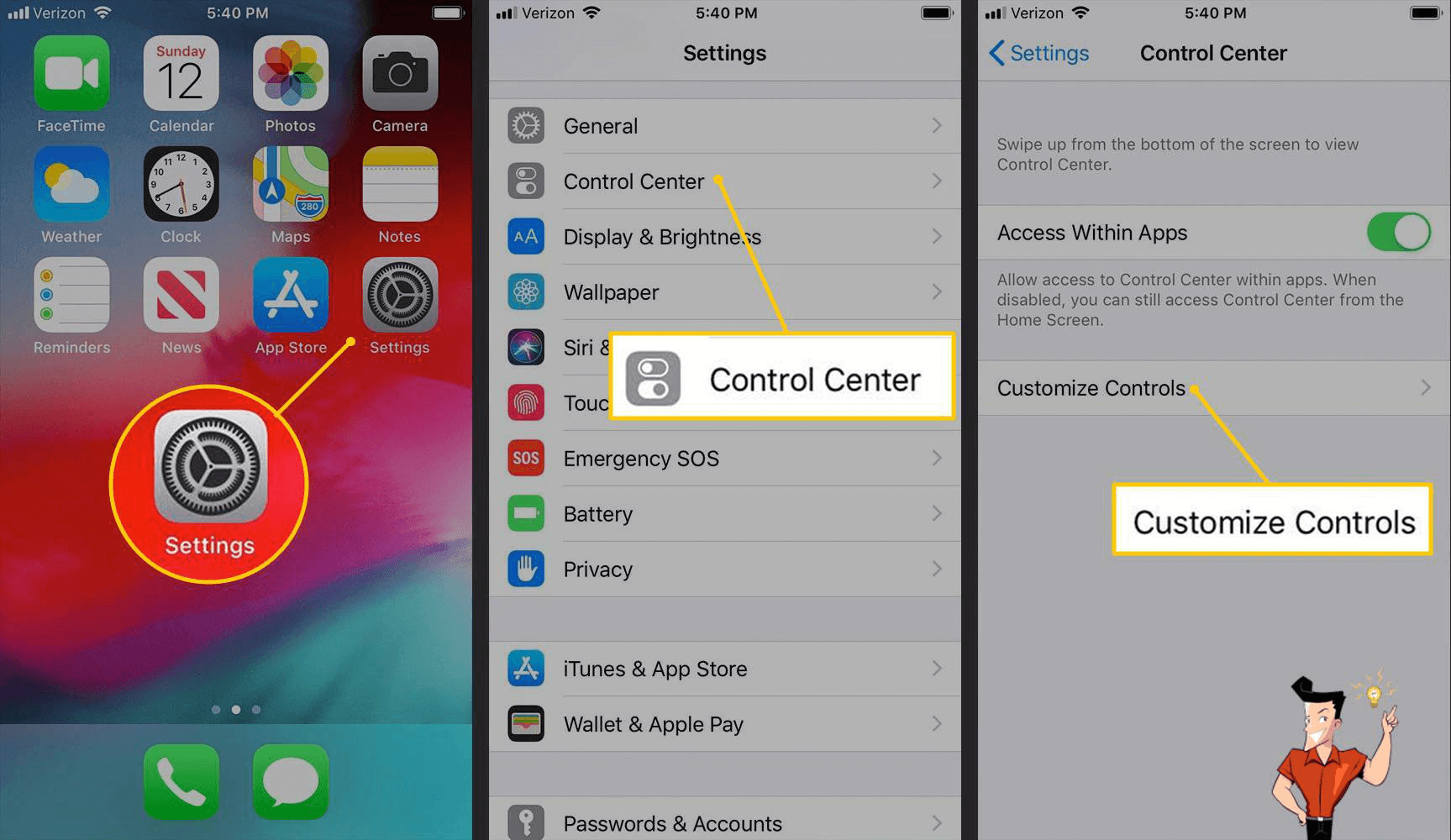
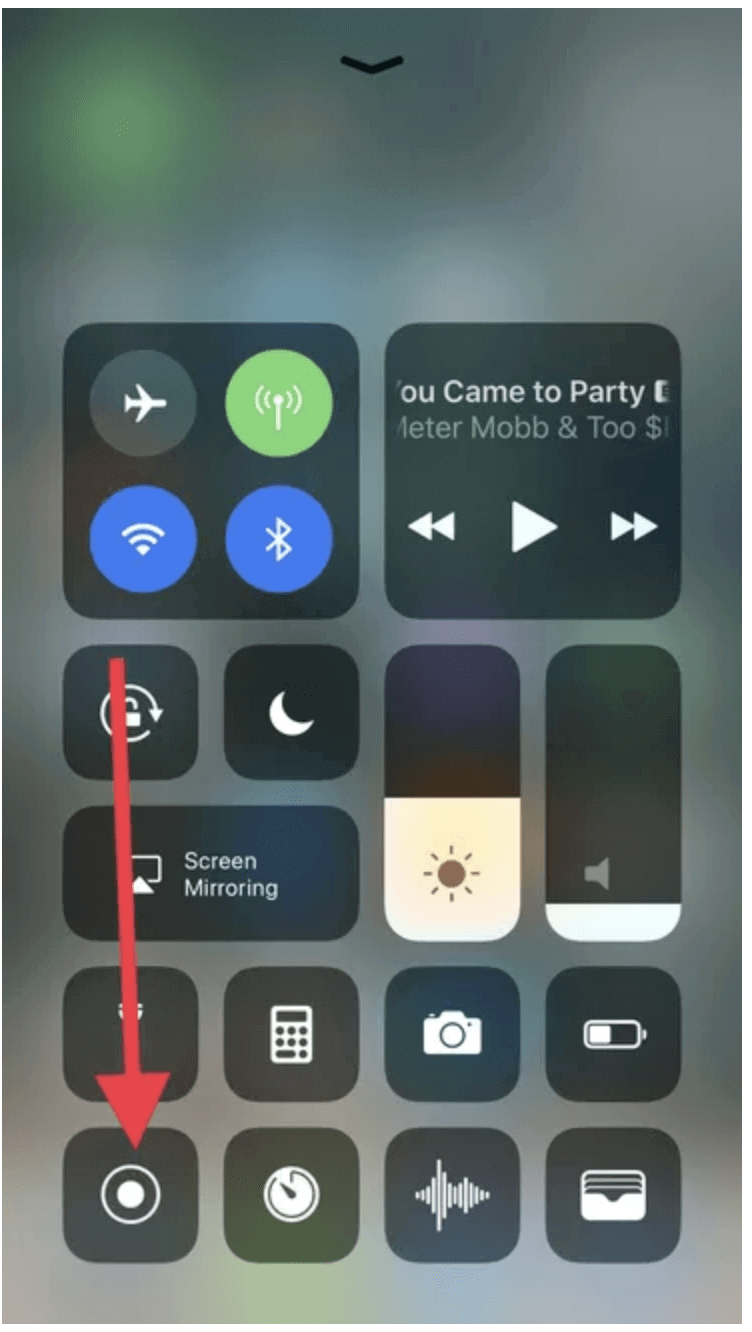

Unione video I video possono essere uniti rapidamente e possono essere aggiunte transizioni interessanti.
Ritaglia video facilmente Le dimensioni e la durata del video possono essere regolate arbitrariamente.
Varie funzioni di modifica È possibile aggiungere vari filtri, effetti speciali, filigrane, musica, sottotitoli, ecc.
Facile da usare L'interfaccia è semplice e i principianti possono completare rapidamente la produzione video/audio.
Software multifunzionale Oltre all'editing video, puoi anche convertire formati e registrare schermate.
Unione video I video possono essere uniti rapidamente e possono essere aggiunte transizioni interessanti.
Ritaglia video facilmente Le dimensioni e la durata del video possono essere regolate arbitrariamente.
Varie funzioni di modifica È possibile aggiungere vari filtri, effetti speciali, filigrane, musica, sottotitoli, ecc.
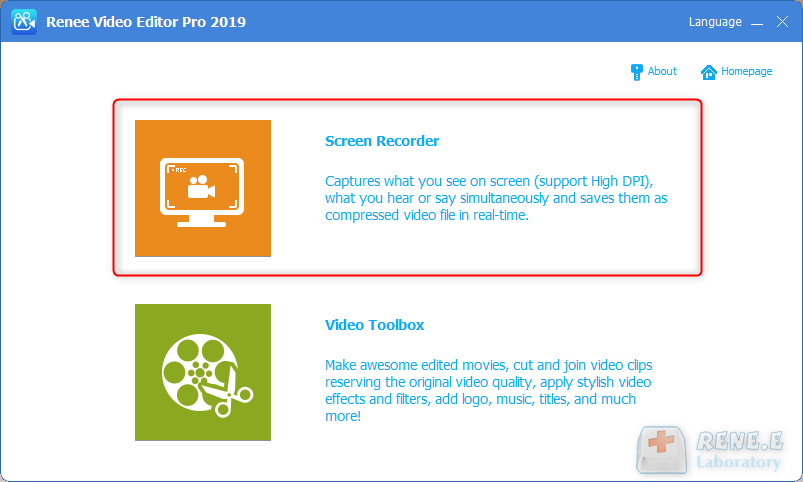
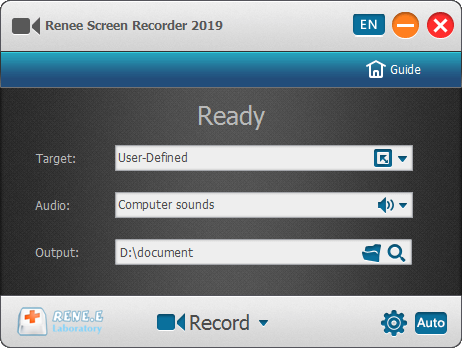
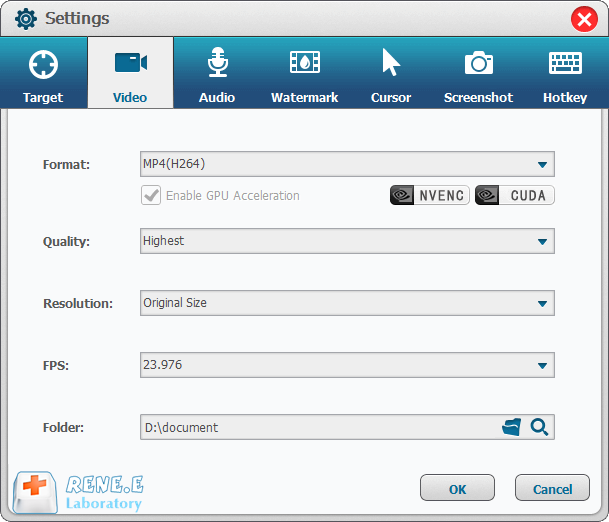
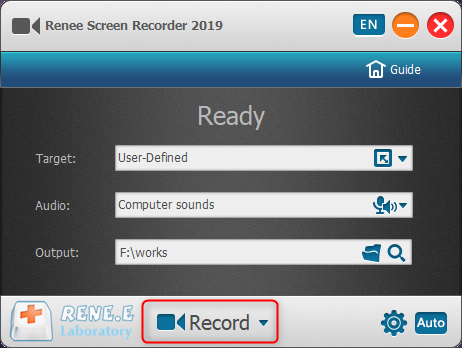
In questa funzione, gli utenti possono ingrandire l’area di registrazione attorno al mouse, ingrandendo la scala in proporzione da 1,5x a 4x. Viene utilizzato per enfatizzare il punto chiave durante la registrazione del desktop. Il tasto di scelta rapida predefinito è F7.
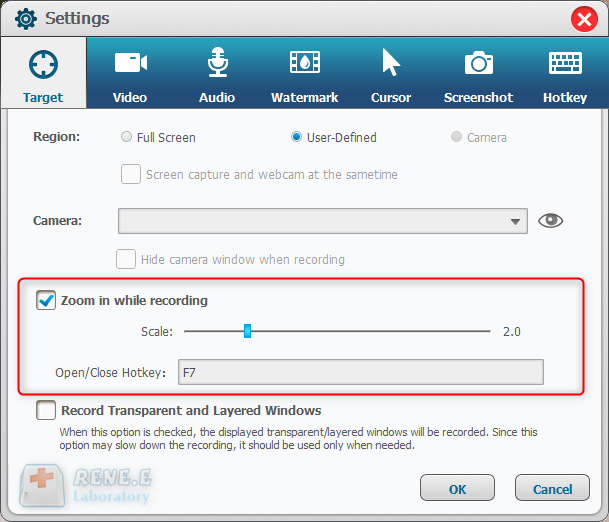
Gli utenti possono aggiungere testo e immagini ai record. Inoltre, è possibile regolare la trasparenza, la rotazione, la posizione e l’animazione della filigrana.
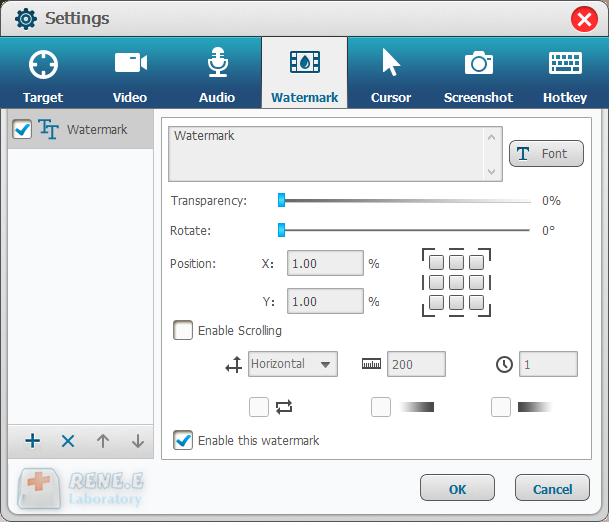
Questa è una funzione utile per monitorare il movimento del mouse durante la registrazione sul desktop. Fornisce diversi effetti del cursore e genera automaticamente gli effetti dei clic singoli e doppi. Ciò può facilitare i video didattici e gli altri video esplicativi.
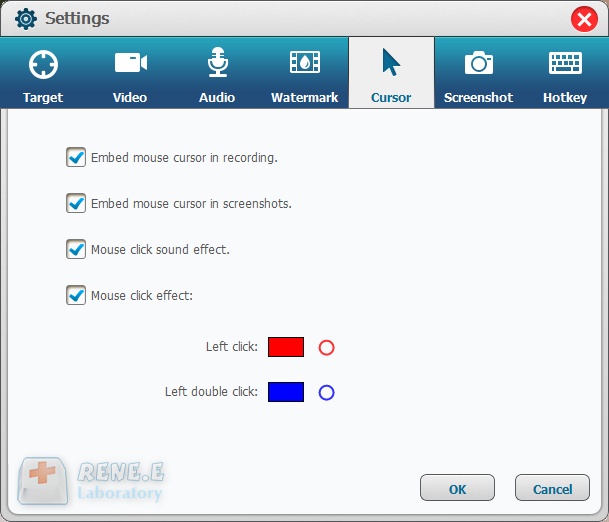
Renee Video Editor Pro supporta lo screenshot in qualsiasi momento anche se non hai registrato il desktop del PC. Il tasto di scelta rapida predefinito è CTRL+ALT+F4. È possibile impostare il formato di output degli screenshot.
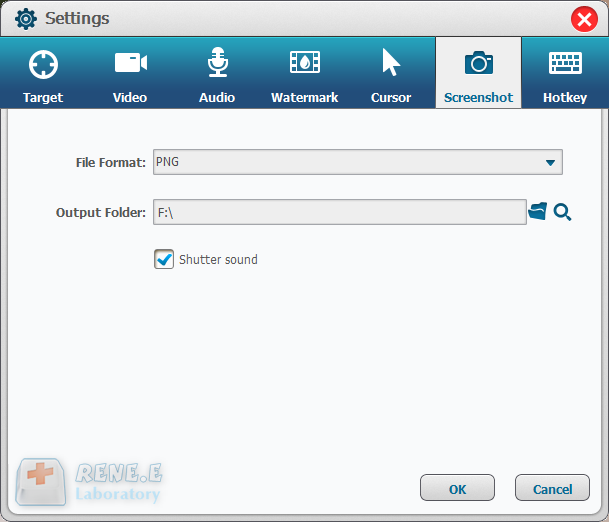
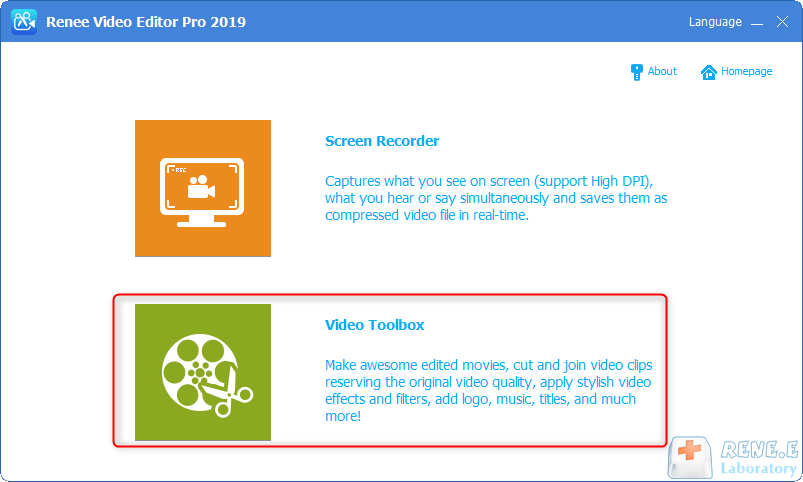
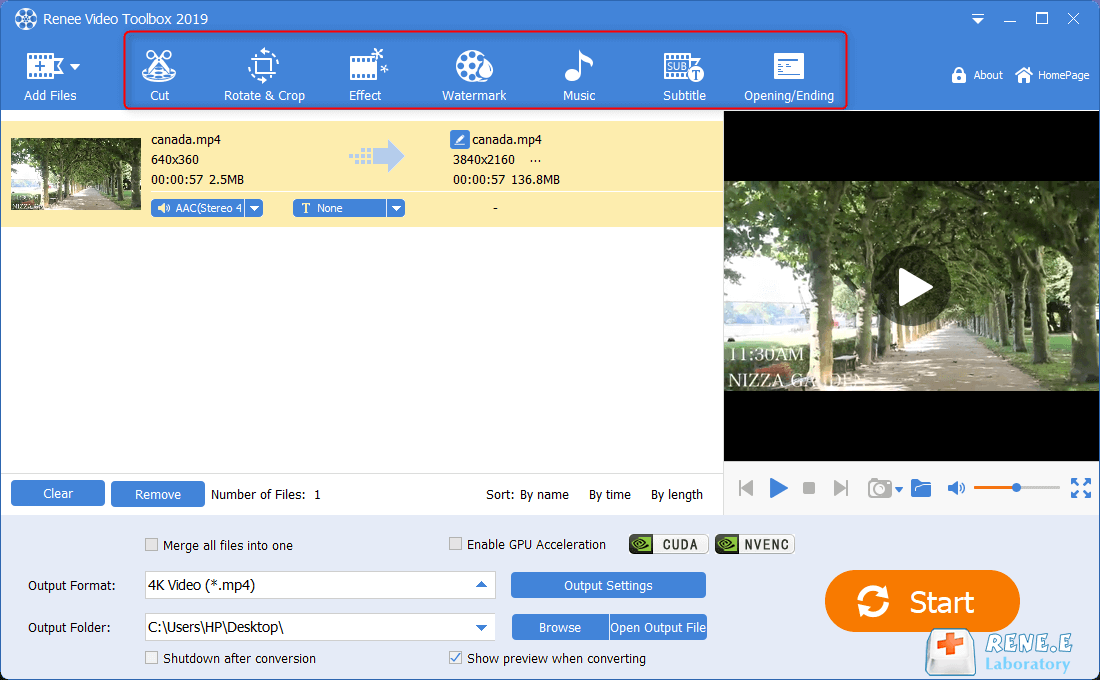
Ruota e ritaglia: Ruota e ritaglia lo schermo video
Effetto: Aggiungi filtri, imposta effetti di ingrandimento/riduzione e aggiungi effetti audio
Filigrana: Aggiungi testo, immagine, video, forma filigrana o utilizza lo strumento per la rimozione filigrana
Musica: Aggiungi musica di sottofondo o aggiungi voce al video
Sottotitolo: Aggiungi i sottotitoli per il video
Apertura/Fine: Aggiungi l’apertura/fine per arricchire il video
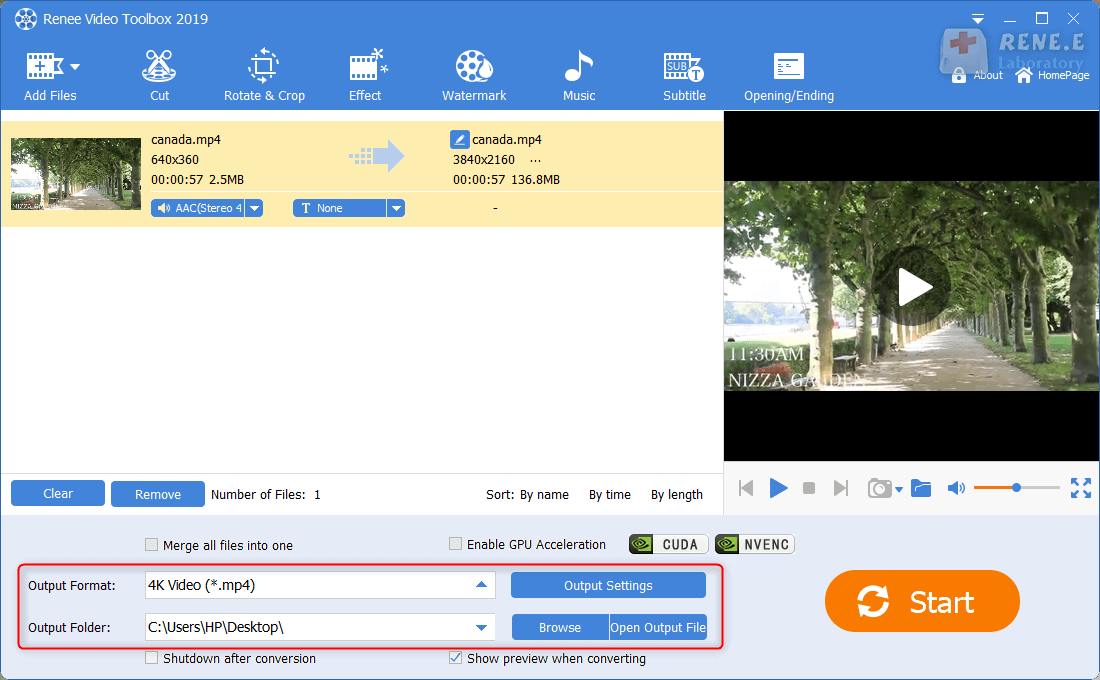
Articoli correlativi :
[2024] Ripristina la Versione Precedente di iOS: Guida Semplice per iPhone e iPad
13-03-2024
Giorgio : Scopri come effettuare il downgrade di iOS su iPhone o iPad per prevenire i rallentamenti sui modelli più...
Risolvi il Blocco del tuo Acer: Accedi al BIOS e a Windows Facilmente!
15-04-2024
Roberto : Scoprite come sbloccare il vostro portatile Acer quando siete bloccati, seguendo questi metodi semplici ed efficaci. Che si...
Collega iPhone e PC: La Guida Rapida allo Screen Mirroring
06-01-2024
Lorena : Il mirroring dello schermo estende la visualizzazione dell'iPhone sul PC, migliorando l'esperienza utente. Scopri come attivarlo facilmente nell'articolo.
Scarica Video YouTube: Guida Rapida e Facile per Salvataggi in un Clic!
27-12-2023
Giorgio : Per scaricare video da YouTube, esistono vari strumenti efficaci e sicuri: scopri qui le migliori soluzioni per salvare...


