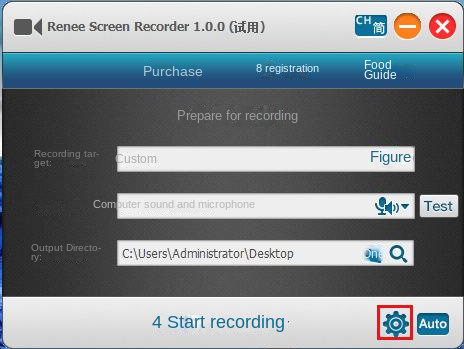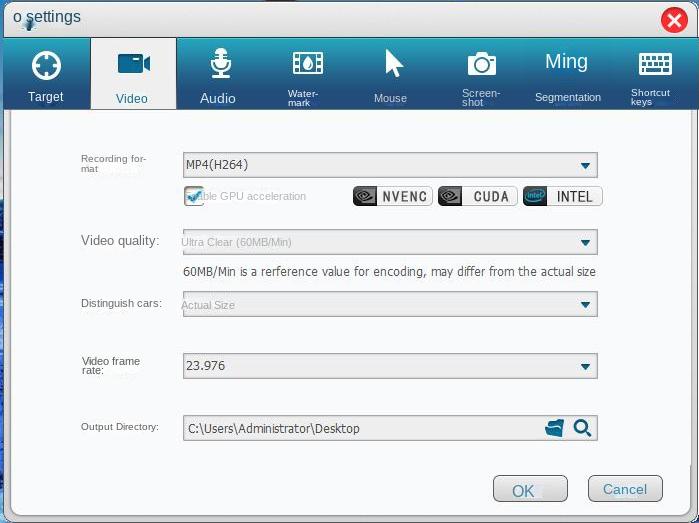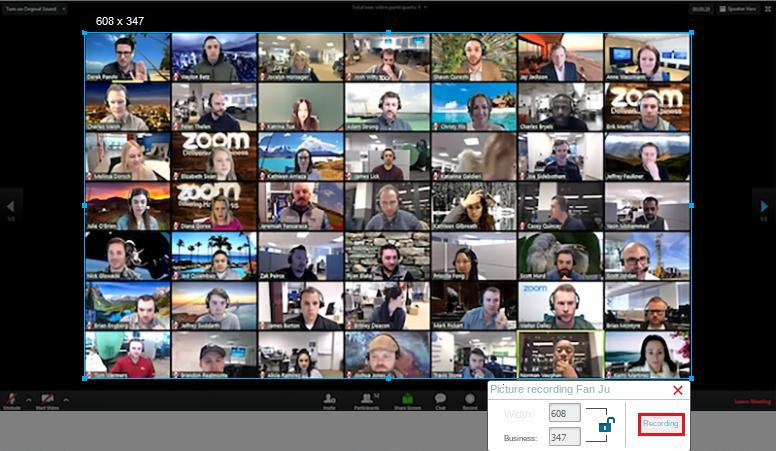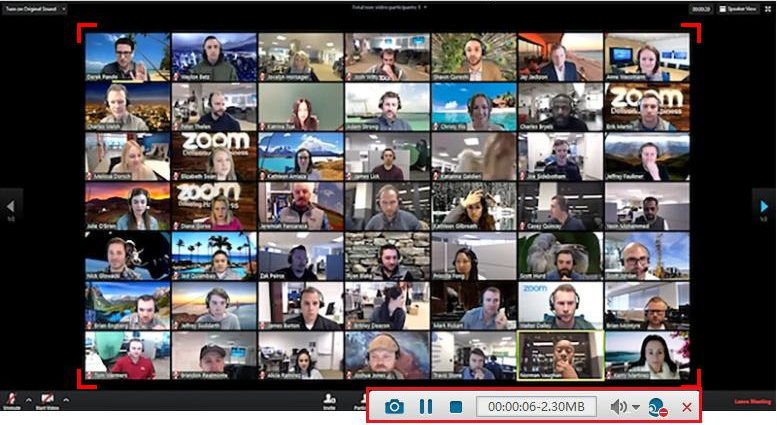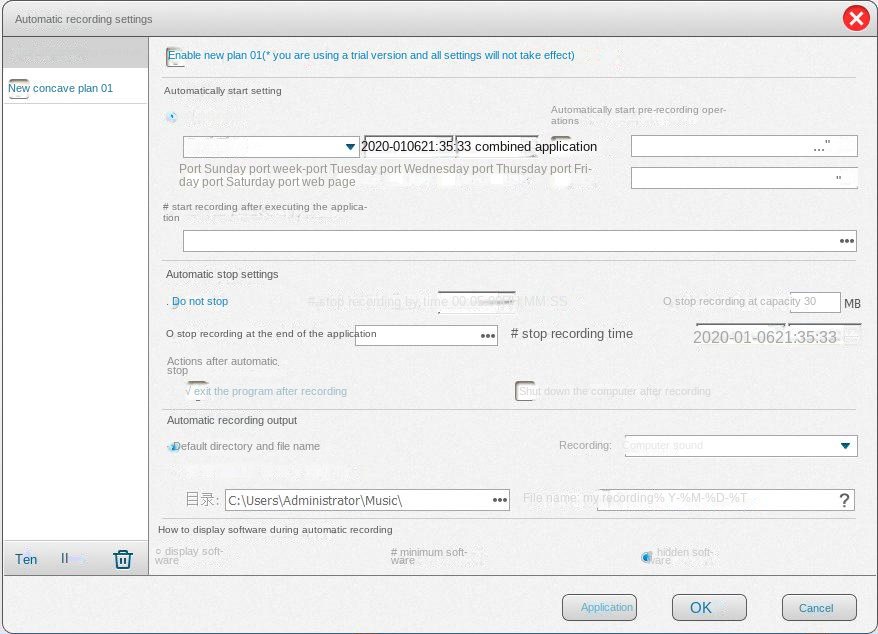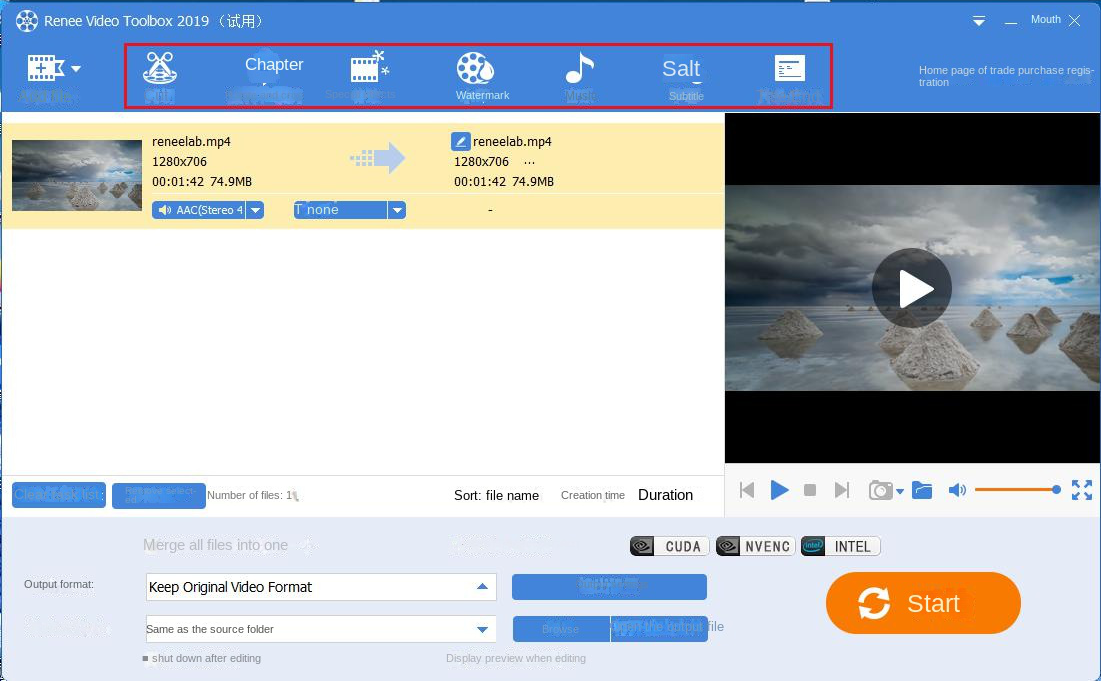Guida Completa: Come Registrare Facilmente le Riunioni Zoom
- Home
- Supporto
- Suggerimenti Video editore Pro
- Guida Completa: Come Registrare Facilmente le Riunioni Zoom
Sommario
Scopri il metodo ottimale per registrare videoconferenze Zoom, semplificando organizzazione e revisione dei contenuti in un mondo interconnesso.


Unione video I video possono essere uniti rapidamente e possono essere aggiunte transizioni interessanti.
Ritaglia video facilmente Le dimensioni e la durata del video possono essere regolate arbitrariamente.
Varie funzioni di modifica È possibile aggiungere vari filtri, effetti speciali, filigrane, musica, sottotitoli, ecc.
Facile da usare L'interfaccia è semplice e i principianti possono completare rapidamente la produzione video/audio.
Software multifunzionale Oltre all'editing video, puoi anche convertire formati e registrare schermate.
Unione video I video possono essere uniti rapidamente e possono essere aggiunte transizioni interessanti.
Ritaglia video facilmente Le dimensioni e la durata del video possono essere regolate arbitrariamente.
Varie funzioni di modifica È possibile aggiungere vari filtri, effetti speciali, filigrane, musica, sottotitoli, ecc.
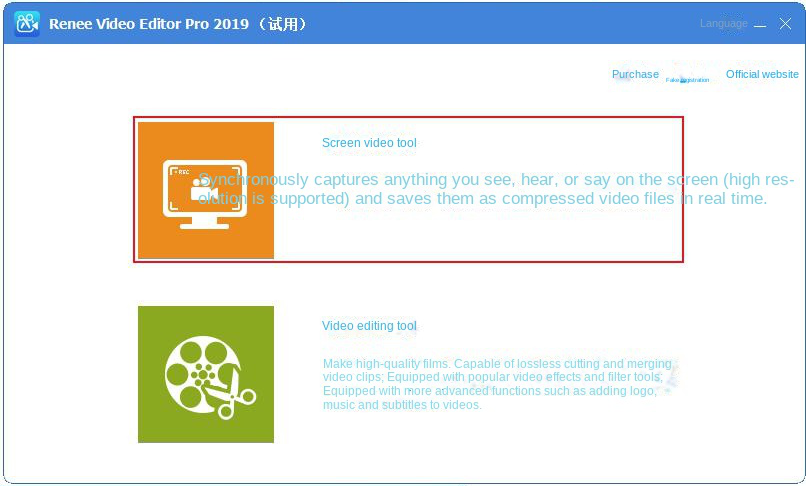
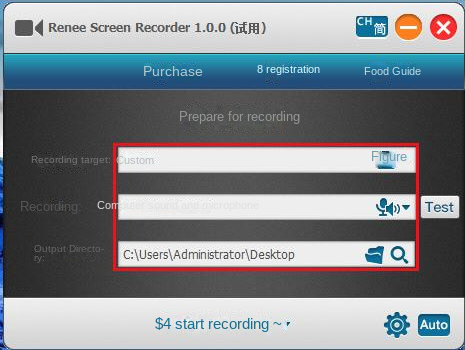
Destinazione di registrazione: supporta la registrazione a schermo intero, l’area personalizzata e la registrazione di immagini catturate dalla fotocamera.
Registrazione: si riferisce al suono che deve essere registrato durante la registrazione del contenuto processi. Supporta la registrazione dell’audio del computer, dell’audio del microfono e dell’audio non registrato, ecc.
Directory di output: seleziona la posizione di archiviazione dei file registrati