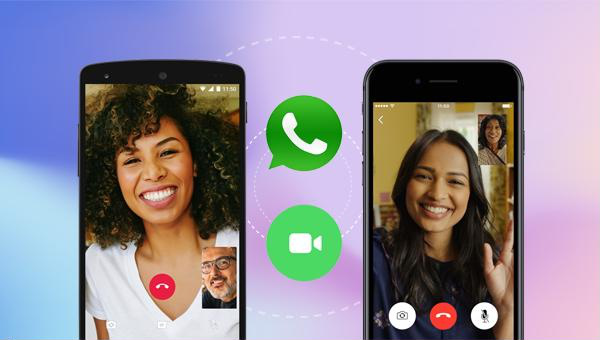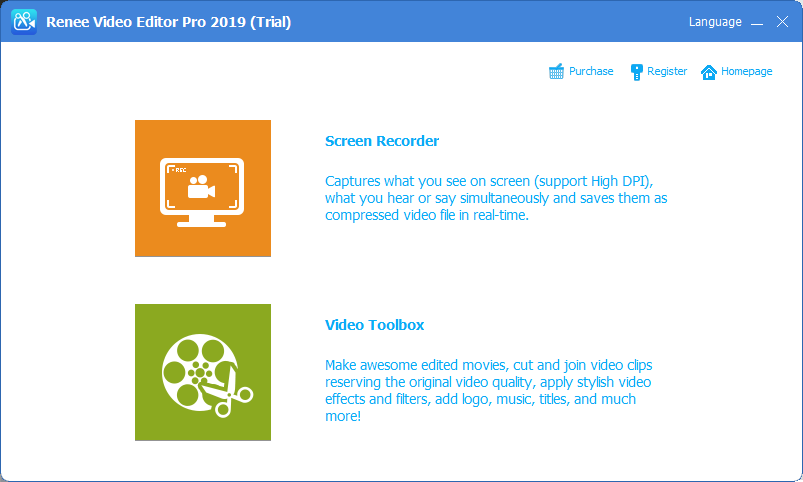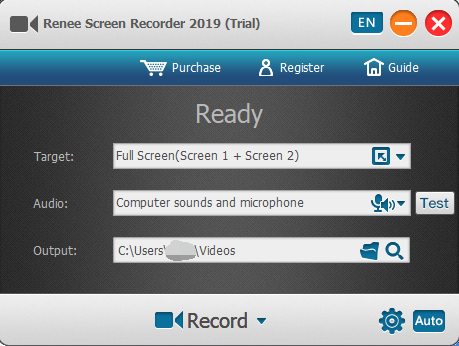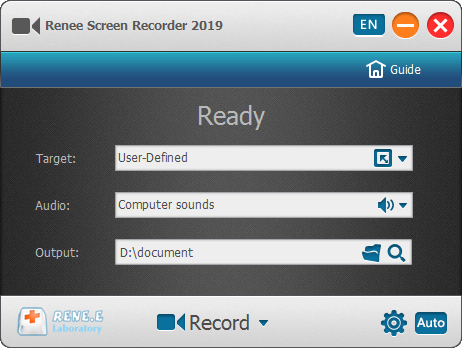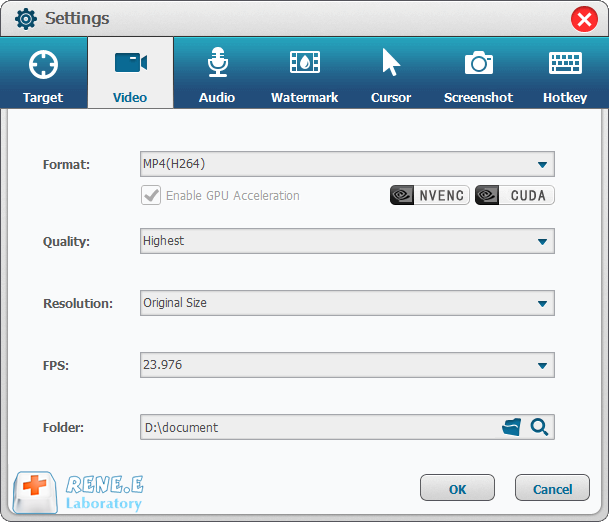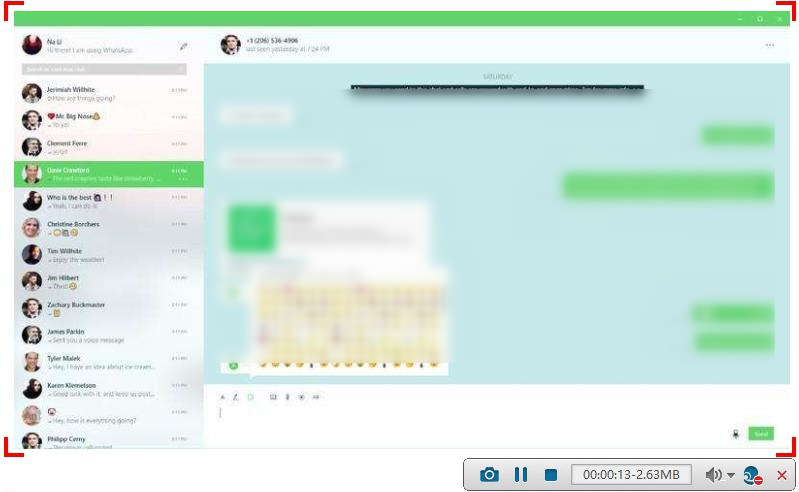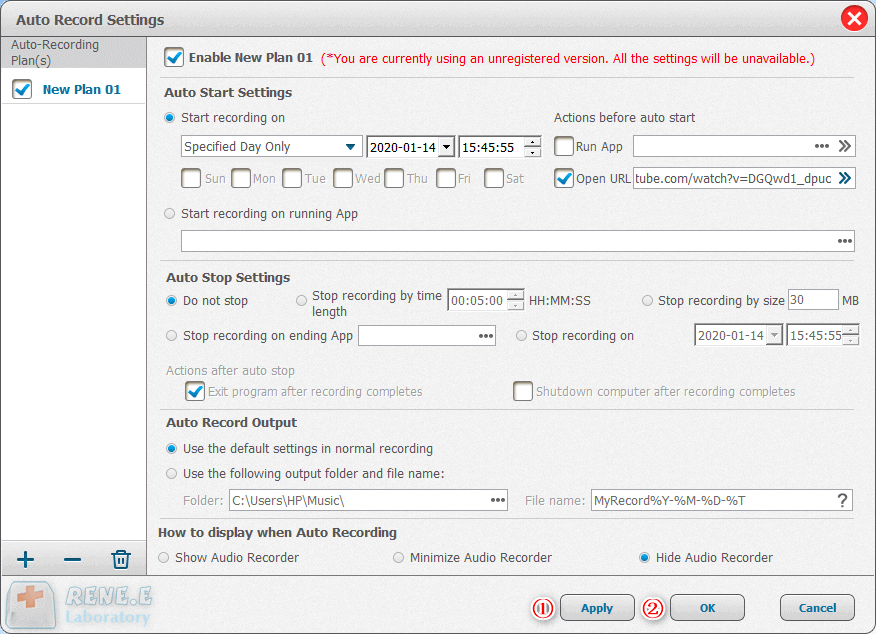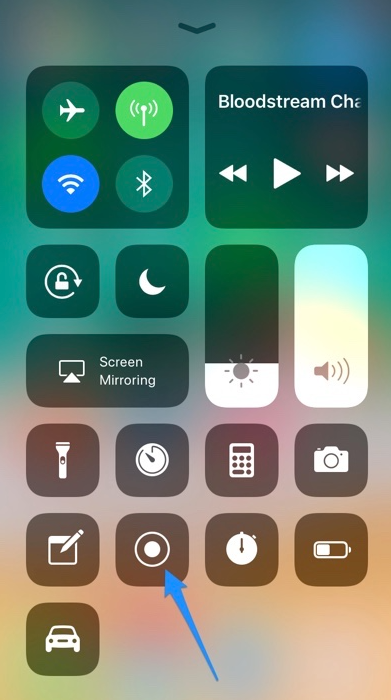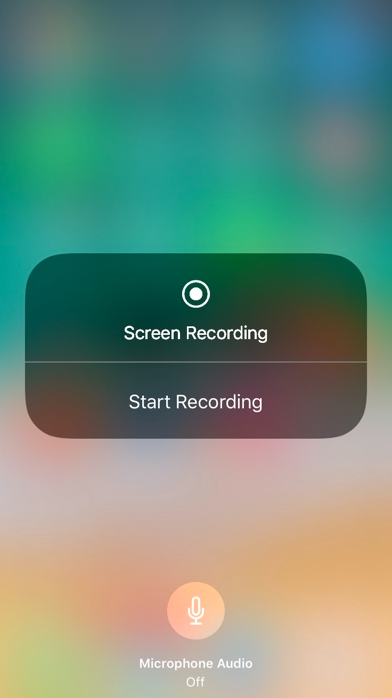Quando si desidera registrare videochiamate e chat vocali nella versione web di WhatsApp, è possibile utilizzare
Renee Video Editor Pro per farlo.
Che cos'è Renee Video Editor Pro?
Renee Video Editor Pro è uno strumento di registrazione e modifica video che integra funzioni di registrazione dello schermo del computer, post-produzione video e conversione di formato. Tra queste, la funzione di registrazione dello schermo del computer può impostare l'area di registrazione e le dimensioni dello schermo, nonché la filigrana, lo stile del cursore, la fonte del suono e il formato salvato, il piano di registrazione automatico, ecc.
Inoltre, questo software offre miglioramenti e ottimizzazioni avanzate per i contenuti video durante la post-produzione. Consente la modifica e l'unione di clip video senza soluzione di continuità, nonché il ritaglio, la rotazione e il capovolgimento delle schermate video. Con una varietà di animazioni di apertura e di chiusura e di effetti di transizione, le possibilità di espressione creativa sono infinite. Gli utenti possono anche passare senza sforzo da uno stile di filtro all'altro, doppiare i video, aggiungere musica o rimuovere gli effetti sonori originali e importare o creare sottotitoli esclusivi. Una volta completato il processo di editing, il software offre la possibilità di convertire il video in un'ampia gamma di formati. Supporta la maggior parte dei formati video e audio, tra cui MXF, AVI, MKV, MP4, MOV, M2TS, M4V, AAC, AC3 e altri ancora, e consente la conversione gratuita tra formati video e audio.
Come registrare le chiamate WhatsApp con Renee Video Editor Pro?
Fase 1: Dopo aver avviato il software, fare clic sull'opzione (Video Toolbox) nella pagina principale.
Passaggio 2: Successivamente, nell'interfaccia "Pronto", puoi personalizzare il contenuto da registrare in (Destinazione), (Audio) e (Uscita).
Se desideri registrare le videochiamate WhatsApp , puoi scegliere l'area di registrazione "Personalizzata" e l'opzione "Suono del computer e microfono"; se desideri registrare la chat vocale di WhatsApp, puoi scegliere l'area di registrazione "Personalizzata" e l'opzione "Microfono".
Bersaglio : Supporta la registrazione a schermo intero, l'area personalizzata e la registrazione di immagini catturate dalla fotocamera.
Audio : Si riferisce al suono che deve essere registrato durante il processo di registrazione. Supporta la registrazione dell'audio del computer, dell'audio del microfono e dell'audio non registrato, ecc.
Produzione : seleziona la cartella in cui salvare i file registrati.
Fase 3: fare clic sull'icona Impostazioni nell'angolo in basso a destra. È possibile personalizzare il formato di registrazione, la qualità video, la risoluzione, la frequenza dei fotogrammi video, la directory di uscita, la filigrana e altri parametri.
Fase 4: dopo aver impostato tutti i parametri di registrazione, tornare all'interfaccia "Pronto". Quando la videochiamata e la chat vocale si avviano, è possibile fare clic sul pulsante (Avvia registrazione), selezionare l'area di registrazione che si desidera registrare e quindi fare clic sul pulsante (Registra) nell'angolo in basso a destra per avviare la registrazione.
Fase 5: È possibile mettere in pausa o continuare in qualsiasi momento durante il processo di registrazione. Al termine della registrazione, fare clic sul piccolo pulsante quadrato nell'angolo in basso a destra e il video registrato verrà salvato nel percorso preimpostato.
Inoltre, Renee Video Editor Pro offre l'ulteriore vantaggio della registrazione automatica. Questa funzione consente di prepararsi per la registrazione prima di avviare una videochiamata, personalizzare l'ora di inizio e di fine ed evitare di interrompere la chiamata regolando le impostazioni di registrazione durante la chiamata. È un processo semplice ed efficiente.
Nell'interfaccia "Pronto", fai semplicemente clic sul pulsante (Auto) nell'angolo in basso a destra per accedere alla pagina delle impostazioni di registrazione automatica. Da lì, puoi impostare facilmente l'ora di inizio e di fine desiderata per la registrazione e il software eseguirà automaticamente il comando di registrazione all'ora designata, rendendola un'esperienza senza problemi.
Messenger Call Recorder è uno strumento di registrazione dello schermo per Android progettato specificamente per catturare video e chiamate vocali di WhatsApp. Grazie alla sua capacità di registrare con chiarezza e qualità audio superiori, rende la registrazione dei contenuti di WhatsApp un gioco da ragazzi. Seguite questi semplici passaggi per registrare le vostre chiamate WhatsApp:
Scaricare e installare il software Messenger Call Recorder. Una volta completata l'installazione, il telefono chiederà di accedere all'interfaccia delle impostazioni. Da qui, è possibile scegliere di abilitare la registrazione automatica del contenuto delle chiamate selezionando "Abilita". Una volta abilitato, il software verrà eseguito in background e registrerà automaticamente il contenuto delle videochiamate e delle chat vocali di WhatsApp.
A partire da iOS 11, i telefoni cellulari Apple dispongono di una funzione di registrazione dello schermo integrata. Questa funzione consente agli utenti di catturare facilmente il contenuto visualizzato sullo schermo del telefono. È particolarmente utile per registrare le videochiamate e le chat vocali di WhatsApp. Ecco come utilizzare questa funzione:
Per accendere il tuo iPhone, vai su (Impostazioni)-(Centro di controllo) e seleziona l'opzione (Controllo personalizzato). Quindi, tocca il segno più accanto a (Registrazione schermo) per aggiungerlo al Centro di controllo. Una volta aggiunta la funzione (Registrazione schermo), scorri semplicemente verso l'alto o verso il basso sullo schermo per individuare e fare clic sull'icona a forma di puntino per (Registrazione schermo) nel (Centro di controllo).
Dopo tre- secondo conto alla rovescia, lo schermo inizierà a registrare. Puoi anche abilitare preventivamente la funzione di registrazione e attivarla mentre utilizzi l'interfaccia chat di WhatsApp. Una volta terminata la registrazione, torna al (Centro di controllo) e fai nuovamente clic sul pulsante di registrazione dello schermo per interrompere. Il contenuto video o audio registrato verrà automaticamente salvato nel tuo album fotografico.
Suggerimenti : Prima di iniziare la registrazione, tenere premuto il pulsante di registrazione e attivare il microfono. In questo modo, verrà catturato anche l'audio del microfono.
 II. Come registrare le videochiamate e le chat vocali di WhatsApp?
II. Come registrare le videochiamate e le chat vocali di WhatsApp?