Sommario
Scoprite metodi efficaci per risolvere il blocco dell'iPhone sul logo Apple e salvare il dispositivo da anomalie di sistema o guasti hardware/software.
- II: Soluzioni per iPhone che non si accende
- Soluzione Uno: Riavviare forzatamente l’iPhone
- Soluzione due: Disattivare temporaneamente il software di sicurezza sul computer
- Terza soluzione: Controllare il cavo USB e la porta USB
- Soluzione 4: Ripristinare l’iPhone in modalità di recupero
- Soluzione 5: Ripristinare l’iPhone dopo essere entrato in modalità DFU
- Soluzione 6: Usare Renee iPassfix per risolvere i problemi di avvio
- Soluzione 7: Rivolgersi a un rivenditore/carrier autorizzato Apple per suggerimenti sulla riparazione
I. Il motivo per cui l'iPhone si blocca sul logo di avvio di Apple

- Aggiornamenti o ripristini di iOS che non si completano o che contengono errori possono interrompere il processo di aggiornamento, impedendo un avvio corretto del dispositivo.
- Effettuare il jailbreak in maniera non corretta può introdurre errori di sistema o danneggiare i file, bloccando l’iPhone durante il riavvio.
- Le versioni beta di iOS che sono ormai obsolete possono causare problemi di avvio o malfunzionamenti.
- Conflitti software-sistema possono verificarsi durante l’installazione di nuovi file di sistema e causare errori.
- Interruzioni durante il trasferimento di dati tra il computer e l’iPhone possono causare blocchi durante la procedura di avvio.
- Danni hardware, come cadute o esposizioni all’acqua, possono provocare guasti che richiedono l’intervento di un tecnico specializzato.
Per risolvere questi problemi, è possibile provare a riavviare forzatamente il dispositivo oppure, se necessario, ripristinare il sistema attraverso iTunes o Finder per un recupero completo.

Rimuovere password Anche se non può essere avviato, la password può essere cancellata con una chiave.
Risolvi i problemi del sistema iOS Compresi iPhone/iPad bloccati in modalità di ripristino, modalità DFU, riavvio ripetuto, ecc.
Ripristina Nel caso in cui non possa essere acceso normalmente, può essere ripristinato allo stato originale con una chiave.
Dispositivo di supporto Compatibile con tutti i modelli di iPhone, iPad e iPod touch.
Forte compatibilità Completamente compatibile con l'ultima versione di iOS.
Rimuovere password Anche se non può essere avviato, la password può essere cancellata con una chiave.
Risolvi i problemi del sistema iOS Compresi iPhone/iPad bloccati in modalità di ripristino, modalità DFU, riavvio ripetuto, ecc.
Ripristina Nel caso in cui non possa essere acceso normalmente, può essere ripristinato allo stato originale con una chiave.
ScaricaScaricaScaricaGià 800 persone l'hanno scaricato!II. Soluzioni per l'iPhone che non si accende
Soluzione Uno: Riavviare forzatamente l'iPhone
● iPhone 8 o versioni successive: premi e rilascia rapidamente il pulsante “Volume +”, quindi premi e rilascia rapidamente il pulsante “Volume -”, quindi tieni premuto il lato Pulsante “Accensione” finché non viene visualizzato il logo Apple.
● iPhone 7, iPhone 7 Plus: tieni premuti contemporaneamente i pulsanti di accensione e volume superiori (o laterali) finché non viene visualizzato il logo Apple.
● iPhone 6s o versioni precedenti con un pulsante Home: tieni premuti contemporaneamente il pulsante Home e il pulsante di accensione superiore (o laterale) finché non vedi il logo Apple.
>Se il riavvio forzato non risolve il problema, continua a provare gli altri metodi indicati di seguito.
Soluzione due: Disattivare temporaneamente il software di sicurezza sul computer
Terza soluzione: Controllare il cavo USB e la porta USB
Soluzione 4: Ripristinare l'iPhone in modalità di recupero
● Quando l’iPhone è acceso, si blocca sul logo Apple e rimane su questa schermata.
● Lo schermo dell’iPhone è nero quando viene avviato e il riavvio forzato non funziona.
● L’iPhone continua a riavviarsi in loop.
● iTunes non riconosce l’iPhone.
● Il ripristino di un backup non riesce o si blocca.
● Aggiornato all’ultima versione di iOS ma si è verificato un bug.
● Bloccato durante l’aggiornamento dell’iPhone dalla versione beta.
① Prima di iniziare, devi aggiornare iTunes alla versione più recente.
② Collega il tuo dispositivo iPhone al computer tramite un cavo dati. Quindi, su un Mac con macOS Mojave 10.14 o versioni precedenti o su un computer Windows, apri iTunes.
● iPhone 8 o successivo: premi e rilascia rapidamente il pulsante “Volume +”, quindi premi e rilascia rapidamente il pulsante “Volume – “pulsante. Infine, tieni premuto il pulsante laterale “Accensione” finché non viene visualizzata la schermata della modalità di ripristino.
● iPhone 7, iPhone 7 Plus: tieni premuto il pulsante “Accensione” superiore (o laterale) e ” Tasto volume -” contemporaneamente. Continua a premere entrambi i pulsanti finché non viene visualizzata la schermata della modalità di ripristino.
● iPhone 6s o versioni precedenti con un pulsante Home: tieni premuti contemporaneamente il pulsante Home e il pulsante di accensione superiore (o laterale). Continua a premere entrambi i pulsanti finché non viene visualizzata la schermata della modalità di ripristino.
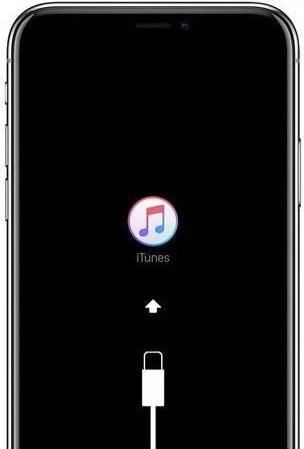
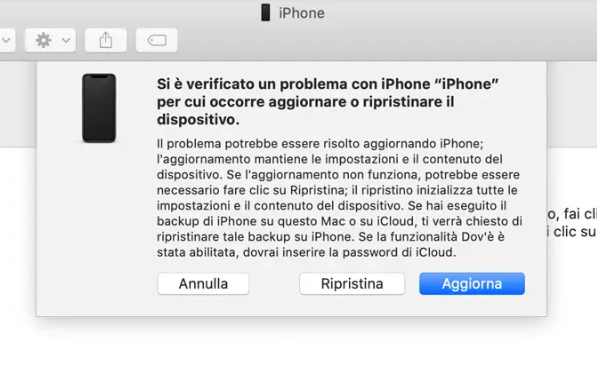
Soluzione 5: Ripristinare l'iPhone dopo essere entrato in modalità DFU
● Il ripristino di un iPhone in modalità DFU corre il rischio di rendere l’iPhone completamente non funzionante, soprattutto se il processo di riparazione è stato interrotto in modo imprevisto o incompleto.
● Se il tuo iPhone presenta danni hardware, non accedere alla modalità DFU per ripararlo. I componenti danneggiati possono impedire il completamento del ripristino, con conseguente danneggiamento del software iPhone. Pertanto, se il ripristino DFU fallisce a causa di danni hardware, le cose possono peggiorare.
● La riparazione in modalità DFU cancellerà tutti i dati e le impostazioni nell’iPhone. Se non esegui il backup in anticipo, perderai per sempre i dati nel tuo iPhone.
1. Per prima cosa devi mettere il tuo iPhone in modalità DFU.
iPhone 6s e versioni precedenti, dispositivi iPhone SE:
① Collega il dispositivo al computer con un cavo dati USB e spegni l’iPhone.
② Dopo spegnendo il dispositivo, tieni premuto il pulsante “Power” del dispositivo per 3 secondi, quindi premi contemporaneamente il pulsante Home del dispositivo e continua a premere i due pulsanti per 10 secondi.
③ Quindi rilascia il pulsante “Power”, ma continua a premere il pulsante Home per circa 5 secondi. Se lo schermo rimane nero senza nulla sopra, il tuo iPhone dovrebbe ora essere in modalità DFU.
Dispositivi iPhone 7 e iPhone 7 Plus:
① Collega il dispositivo al computer con un cavo dati USB e spegni l’iPhone.
② Tieni premuto il pulsante “Accensione” per 3 secondi, quindi premi il pulsante “Volume -” e continua a premere i due pulsanti sulla allo stesso tempo per 10 secondi.
③ Rilascia il pulsante “Accensione”, ma continua a premere il pulsante “Volume -” per 5 secondi. Quando il dispositivo è in modalità DFU, sullo schermo non verrà visualizzato nulla. iTunes sul computer visualizzerà una richiesta di connessione a un iPhone.
iPhone 8 e dispositivi successivi:
① Collega il dispositivo al computer con un cavo USB. Quindi premere il tasto “Volume +”, quindi premere il tasto “Volume -”.
② Quindi tenere premuto il pulsante “Accensione”, premere contemporaneamente il pulsante “Volume-” quando il dispositivo presenta uno schermo nero, tieni premuti i due pulsanti per 5 secondi.
③ Dopo 5 secondi, rilascia il pulsante “Accensione” e continua a premere il pulsante “Volume -”.
④ Finché iTunes non visualizza una richiesta di rilevamento di un dispositivo sconosciuto e lo schermo del dispositivo è completamente nero senza visualizzare nulla, il dispositivo è entrato con successo in modalità DFU.
*Fai clic qui per visualizzare il video tutorial su come accedere alla modalità DFU.
2. Quando l’iPhone entra in modalità DFU, iTunes aprirà una finestra pop-up, quindi farà clic su “Ripristina” e attenderà il completamento del ripristino di iTunes.
I passaggi operativi per accedere alla modalità di ripristino e alla modalità DFU sono più complicato e soggetto a errori. Se desideri la soluzione più semplice, ti consiglio di utilizzare Renee iPassfix .
Soluzione 6: Usare Renee iPassfix per risolvere i problemi di avvio

Rimuovere password Anche se non può essere avviato, la password può essere cancellata con una chiave.
Risolvi i problemi del sistema iOS Compresi iPhone/iPad bloccati in modalità di ripristino, modalità DFU, riavvio ripetuto, ecc.
Ripristina Nel caso in cui non possa essere acceso normalmente, può essere ripristinato allo stato originale con una chiave.
Dispositivo di supporto Compatibile con tutti i modelli di iPhone, iPad e iPod touch.
Forte compatibilità Completamente compatibile con l'ultima versione di iOS.
Rimuovere password Anche se non può essere avviato, la password può essere cancellata con una chiave.
Risolvi i problemi del sistema iOS Compresi iPhone/iPad bloccati in modalità di ripristino, modalità DFU, riavvio ripetuto, ecc.
Ripristina Nel caso in cui non possa essere acceso normalmente, può essere ripristinato allo stato originale con una chiave.
ScaricaScaricaScaricaGià 800 persone l'hanno scaricato!① Innanzitutto, devi scaricare e installare Renee iPassfix sul tuo computer. Una volta completata l’installazione, fai doppio clic per aprirla.
② Collega il tuo dispositivo iPhone al computer con un cavo dati, quindi seleziona la funzione “Fix Device” nell’interfaccia principale del software .
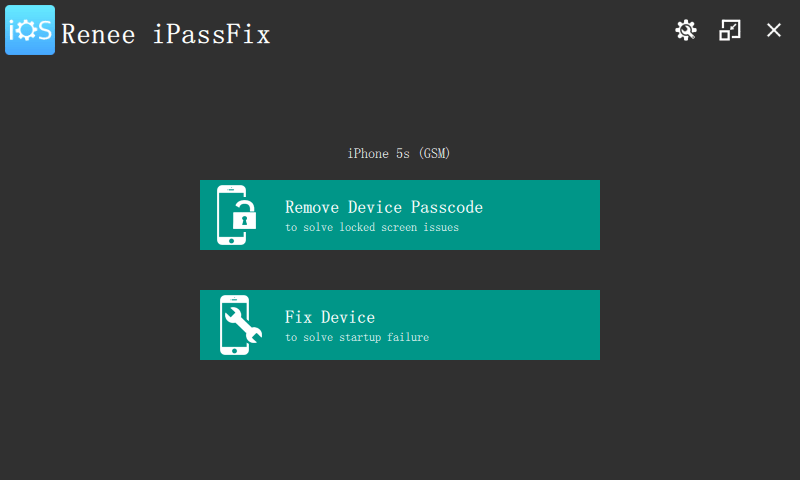
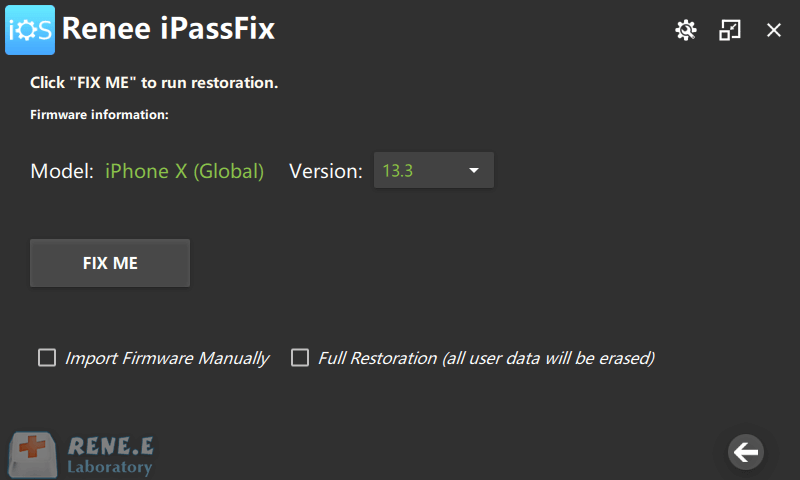
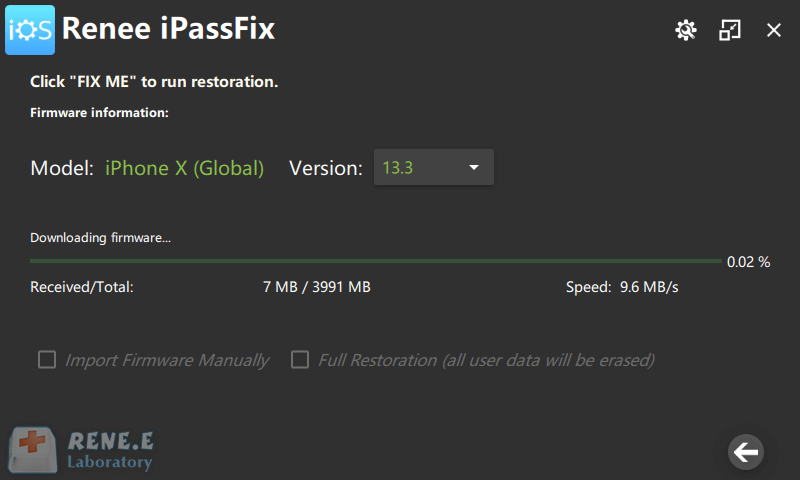
Soluzione 7: Rivolgersi a un rivenditore/carrier autorizzato Apple per suggerimenti sulla riparazione
Articoli correlativi :
Risolvi Bug iPhone X: Guida Rapida al Riavvio Forzato
08-01-2024
Giorgio : Per ottimizzare le prestazioni dell'iPhone X, chiudete le app in background, aggiornate il sistema operativo e resettate le...
Sblocca il tuo Apple Watch: Soluzione Rapida al Blocco sul Logo Apple!
22-12-2023
Giorgio : Se l'Apple Watch non si avvia, segui questi passaggi: riavvia forzatamente, verifica la carica e aggiorna il software...


