Risolto: Il disco rigido mostra 0 byte su Windows 10/8/7 – Scopri come recuperare i tuoi dati!
- Home
- Supporto
- Suggerimenti Recupero Dati
- Risolto: Il disco rigido mostra 0 byte su Windows 10/8/7 – Scopri come recuperare i tuoi dati!
Sommario
Scopri come risolvere il problema del "disco rigido che mostra 0 byte" su Windows 10/8/7 con soluzioni semplici ed efficaci. Recupera rapidamente l'accesso ai tuoi dati.
Indice dei contenuti
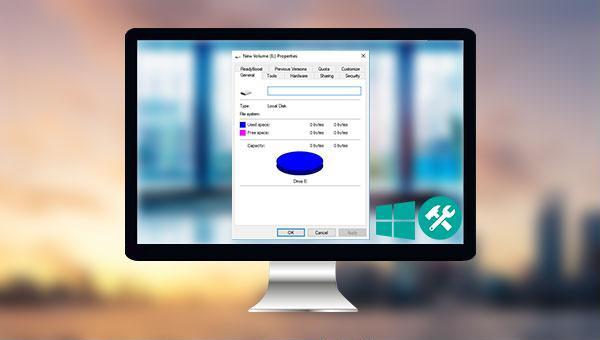
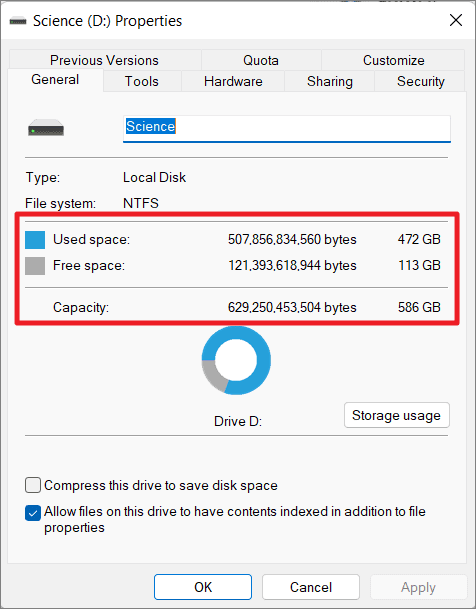

Facile da usare Semplice recupero rapido in 3 fasi.
Molteplici modalità di recupero Recupero file, recupero formato, recupero partizioni.
Recupera il tipo di file Immagini, video, audio, documenti, email, ecc.
Creare specchio Crea un mirror delle partizioni, che può essere utilizzato per leggere rapidamente le partizioni ed eseguire il backup.
Supporta più dispositivi Scheda SD, SDHC, SDXC, disco U, disco rigido, computer, ecc.
Facile da usare Semplice recupero rapido in 3 fasi.
Molteplici modalità di recupero Recupero file, recupero formato, recupero partizioni.
Recupera il tipo di file Immagini, video, audio, documenti, email, ecc.
ScaricaScaricaScaricaGià 800 persone l'hanno scaricato!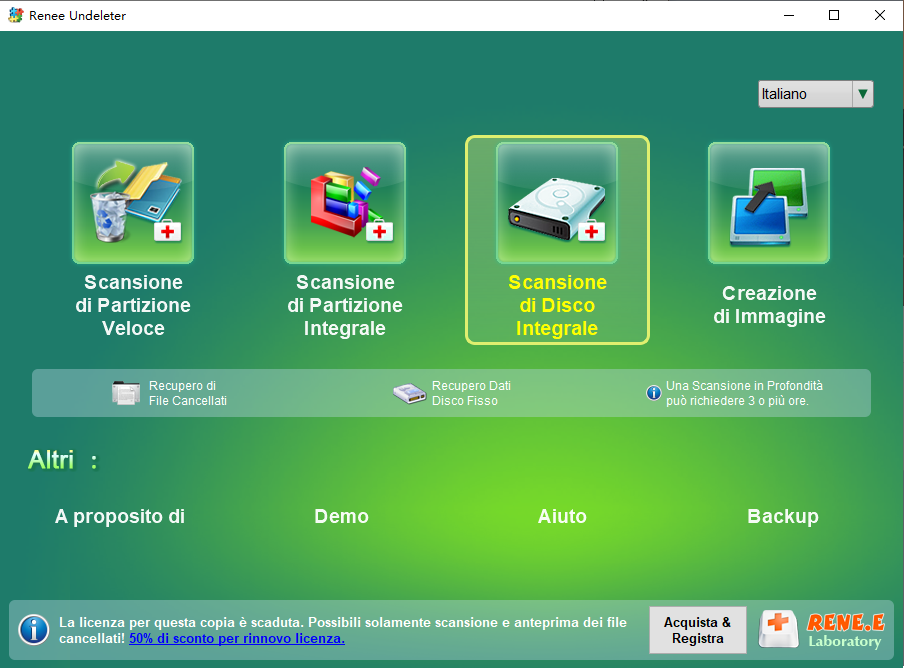
Funzione di recupero dati:
- Scansione di Partizione Veloce – Recupera rapidamente file persi per cancellazione accidentale o svuotamento del cestino.
- Scansione di Partizione Integrale – Recupera velocemente file persi per partizioni inaccessibili o formattate.
- Scansione di Disco Integrale – Analizza e ottieni informazioni sulla partizione e esegui una scansione completa dell’intera partizione.
- Creazione di Immagine – Crea un’immagine speculare per una partizione per eseguire il backup dello stato attuale della partizione.
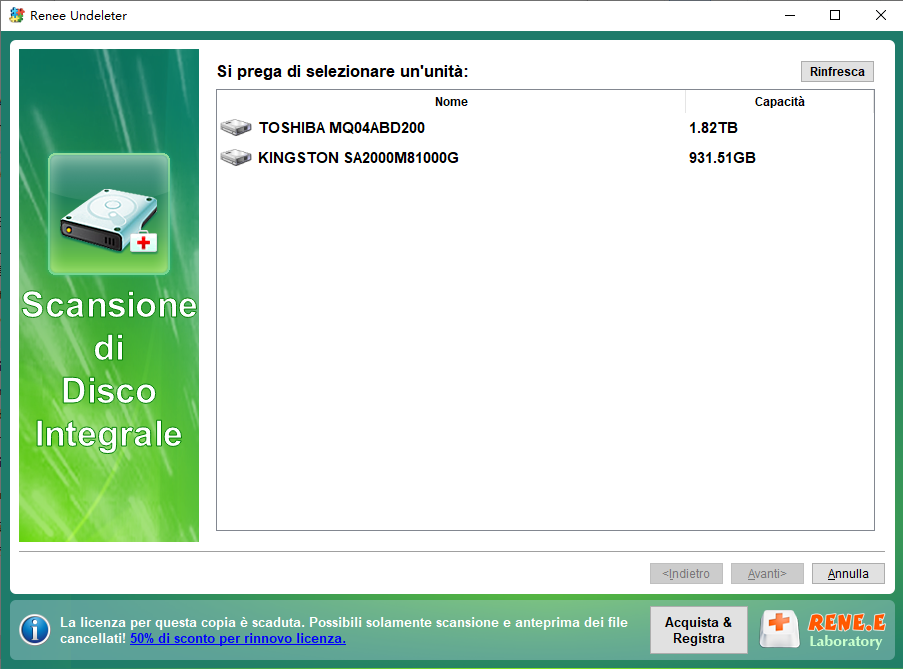
Dopo l’analisi, potrebbe apparire una finestra che ti chiede di scegliere la partizione da scansionare. Puoi selezionare quella specifica in base alle tue esigenze. Se non ne scegli una, verranno scansionate tutte le partizioni, prolungando il processo. Al termine della scansione, puoi visualizzare in anteprima i file nella finestra a destra e selezionare quelli da recuperare cliccando su Recupera in basso a destra.
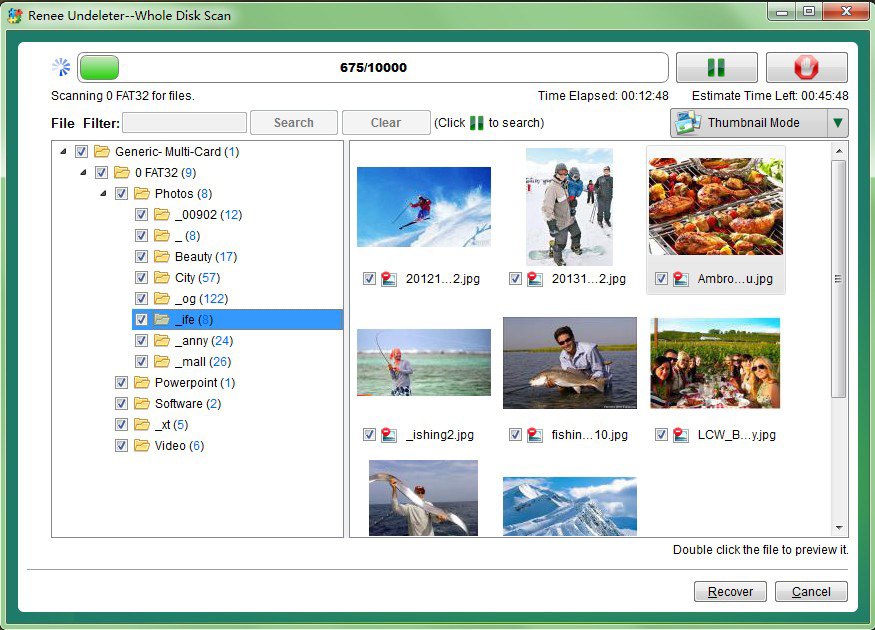
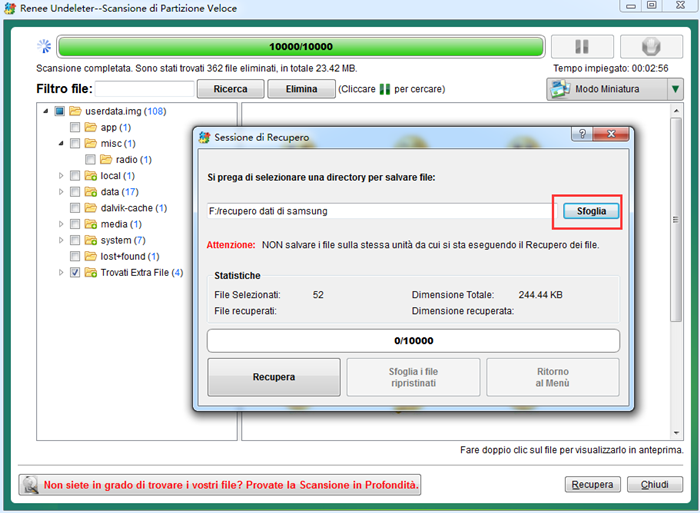
"gestione computer" nella barra di ricerca in basso a sinistra e clicca sull’opzione.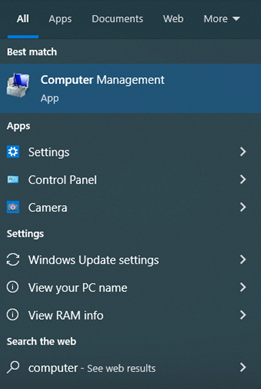
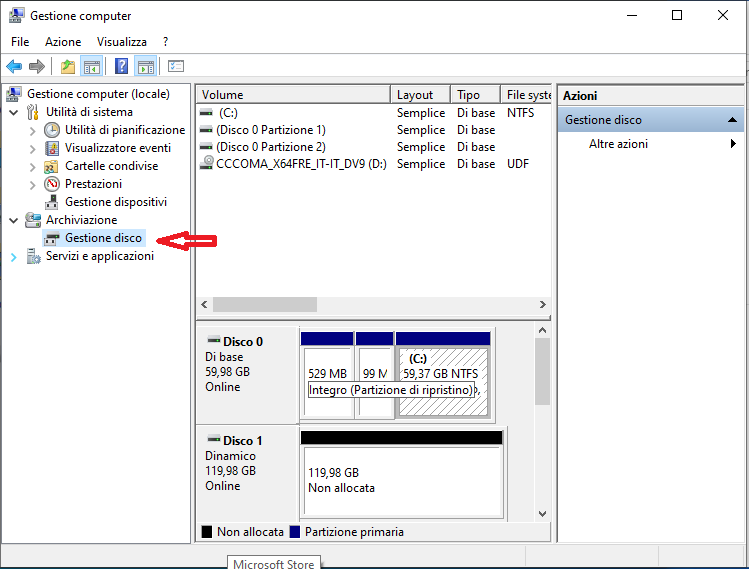
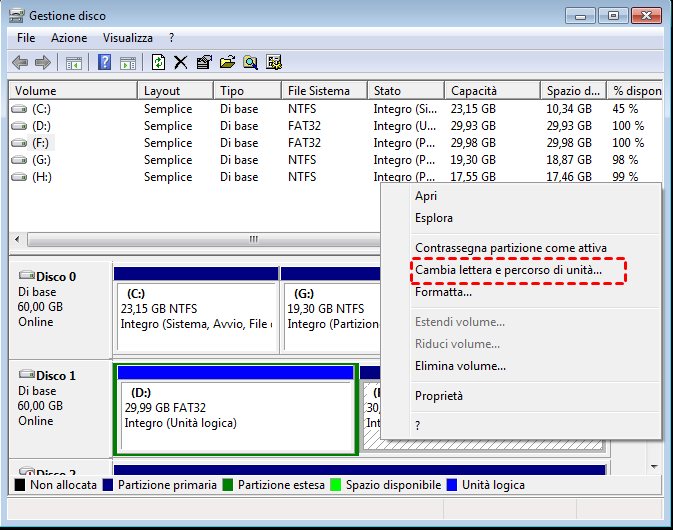
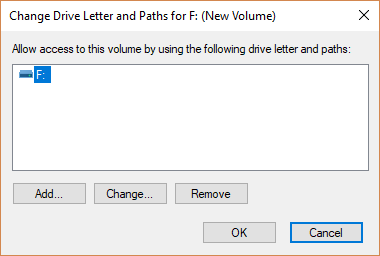


chkdsk X: /r /f e premi Invio per riparare gli errori del disco rigido. Dopo la riparazione, verifica se il disco rigido viene ancora visualizzato come 0 byte. Nota: X si riferisce alla lettera dell’unità del disco rigido; /r e /f sono parametri di riparazione di chkdsk.
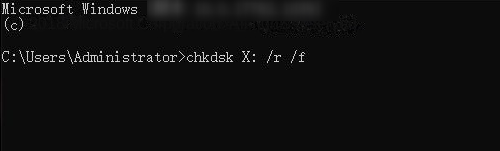
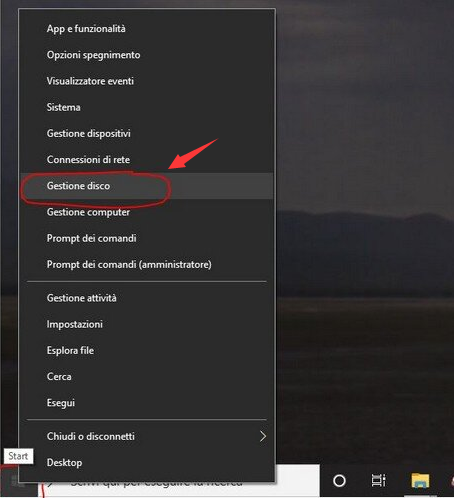
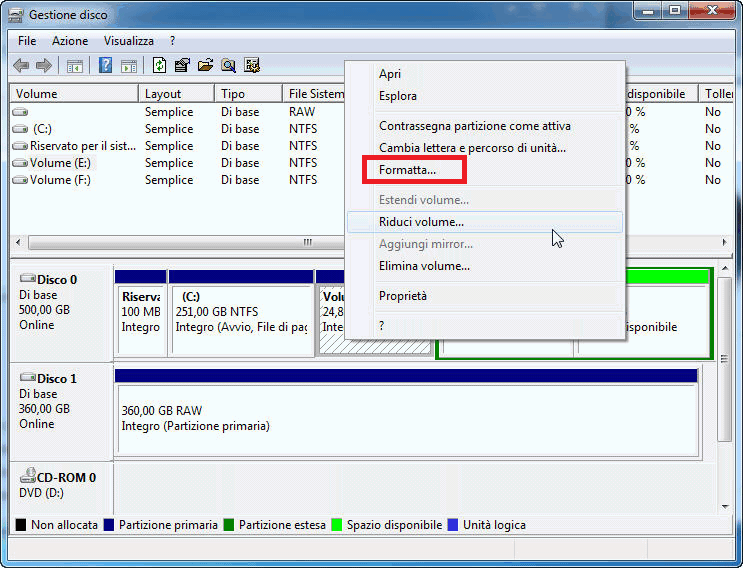
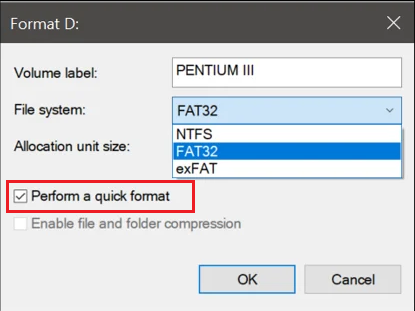
Articoli correlativi :
Come utilizzare SSD e HDD insieme per massimizzare le prestazioni del tuo PC
27-09-2024
Lorena : Scopri come combinare efficacemente dischi a stato solido e dischi meccanici per ottimizzare le capacità di archiviazione del...
Cosa sono le firme dei file: Guida essenziale alla informatica forense
27-08-2024
Lorena : Una firma di file è un numero di identificazione unico all'inizio di un file che indica il suo...
Ottimizzare e Comprendere il File di Dati di Configurazione di Avvio (BCD)
23-08-2024
Lorena : Il file del Boot Configuration Data (BCD) è essenziale per il processo di avvio del sistema operativo Windows...
Guida Completa ai Dischi Rigidi Western Digital: Scegli il Migliore per Te
23-08-2024
Lorena : L'articolo offre una guida completa per la scelta del disco rigido Western Digital (WD) più adatto per le...



