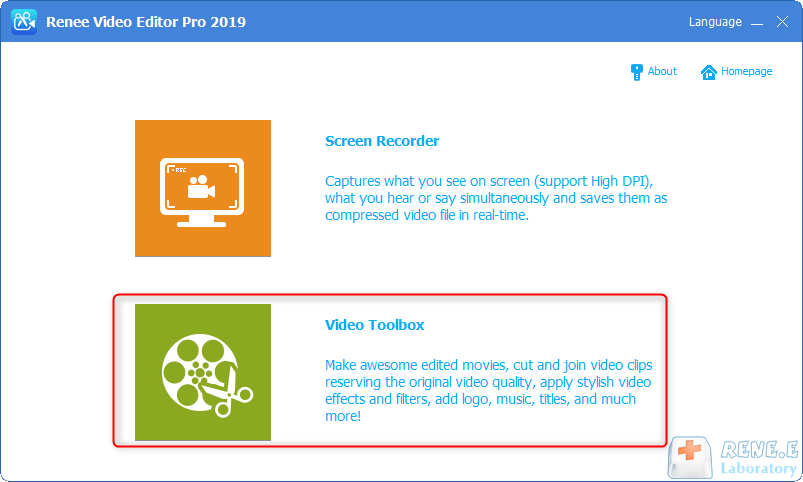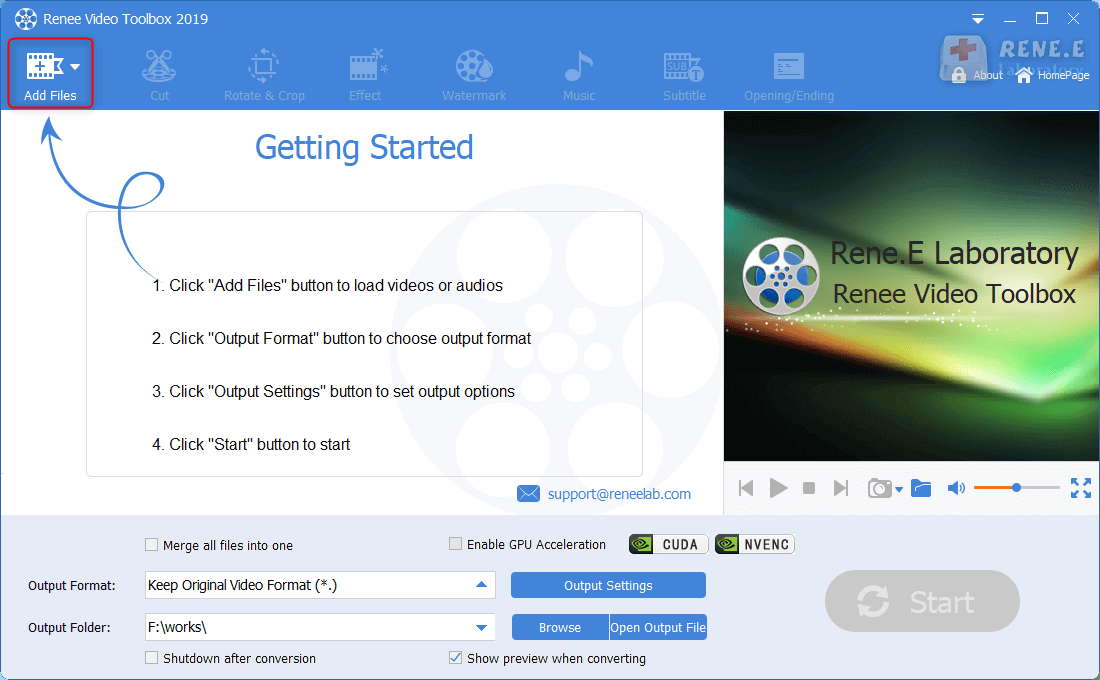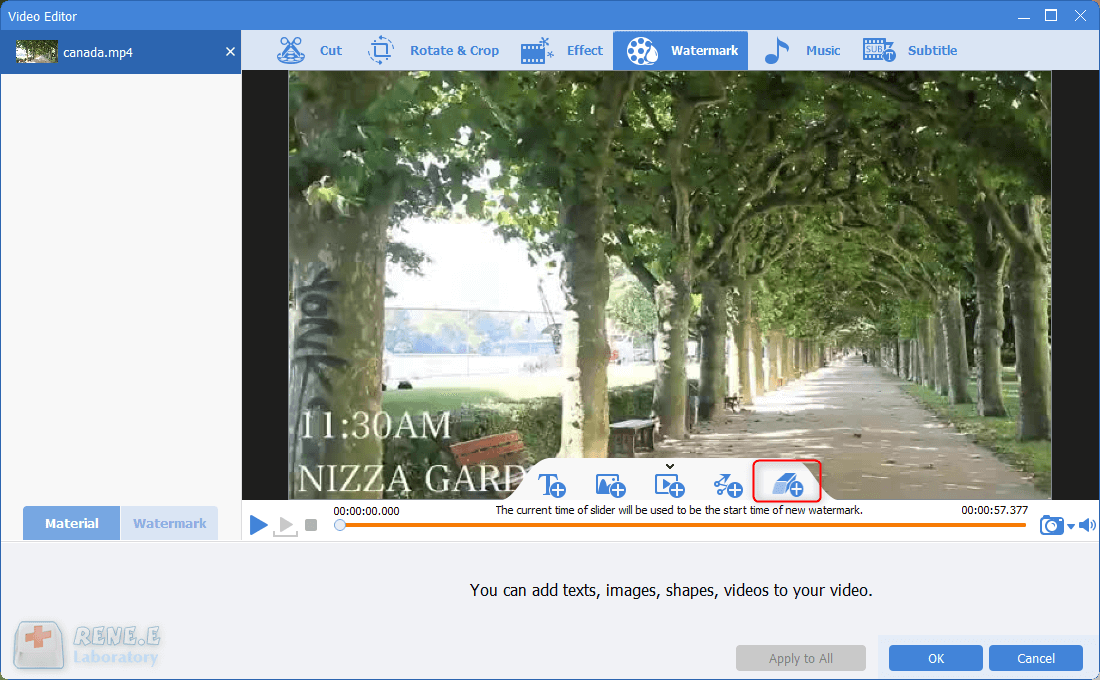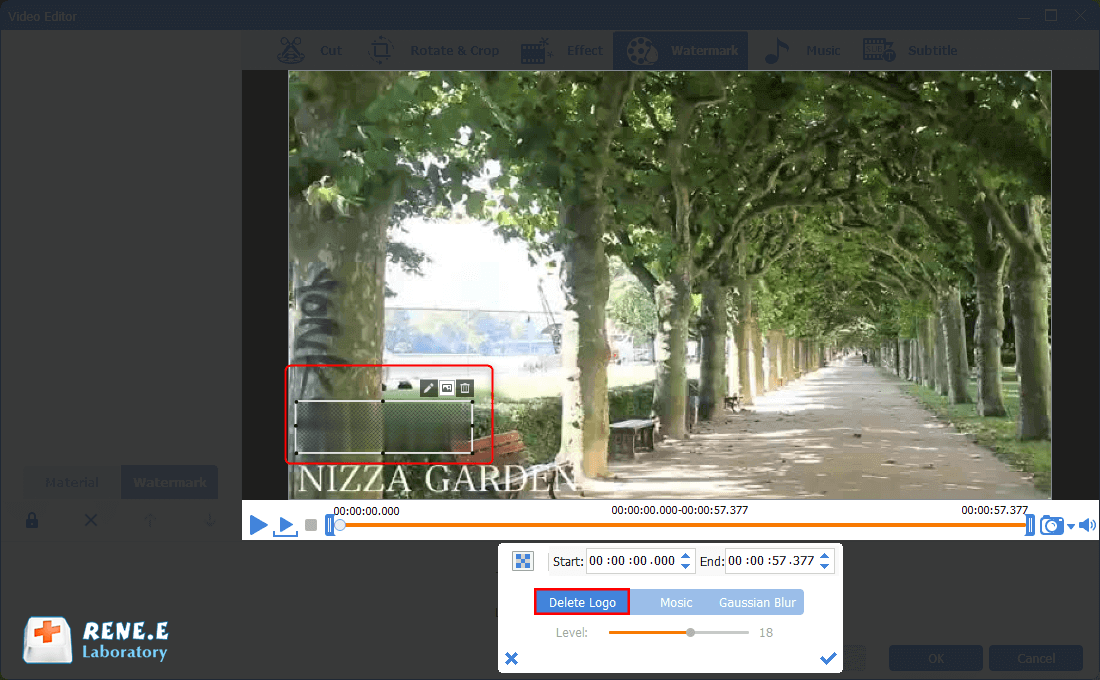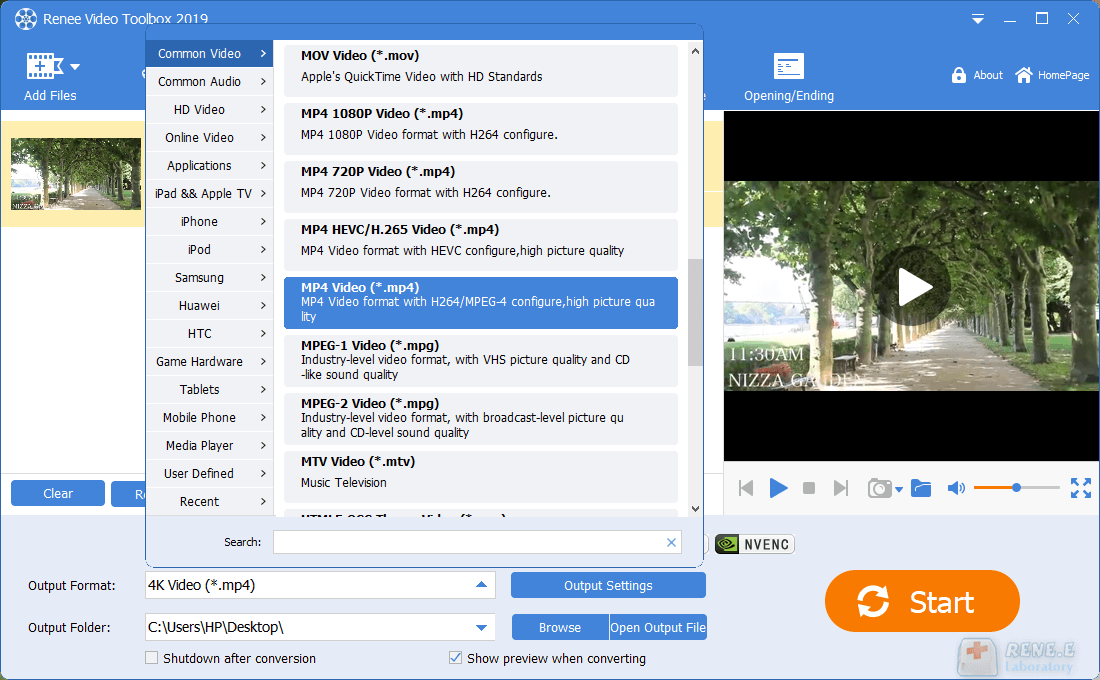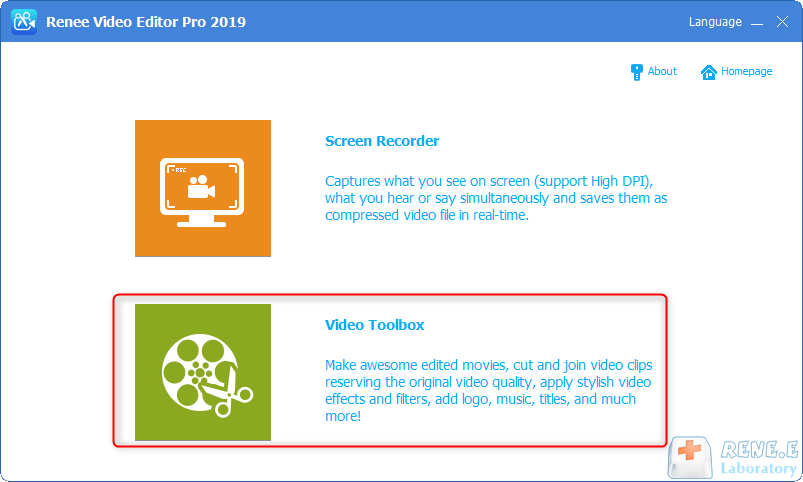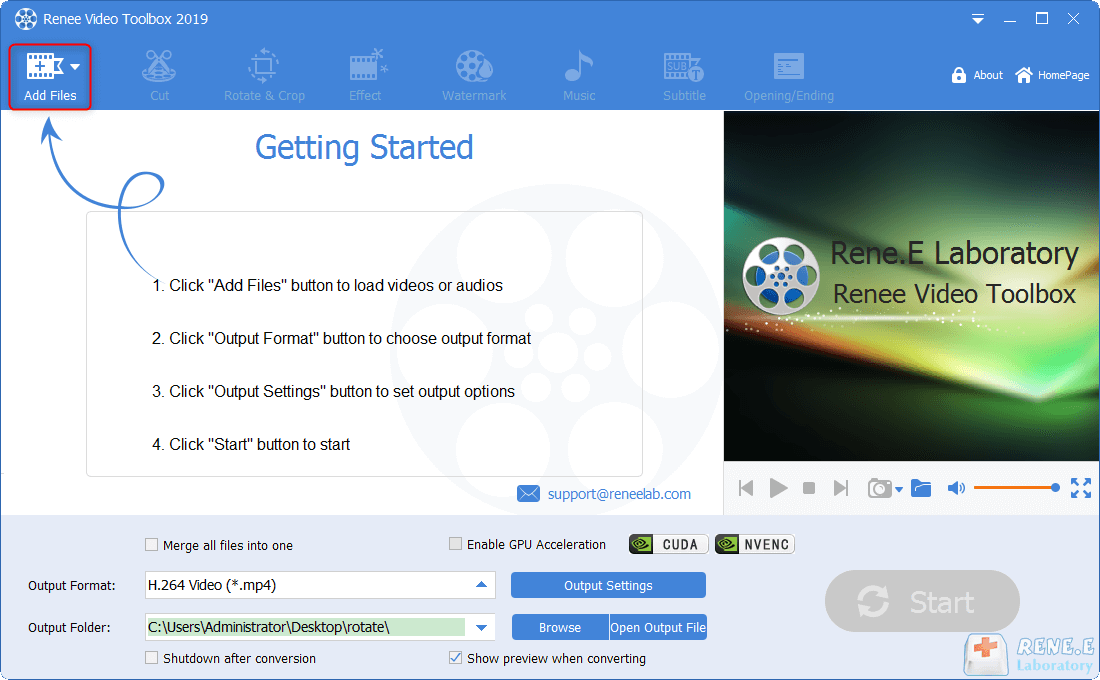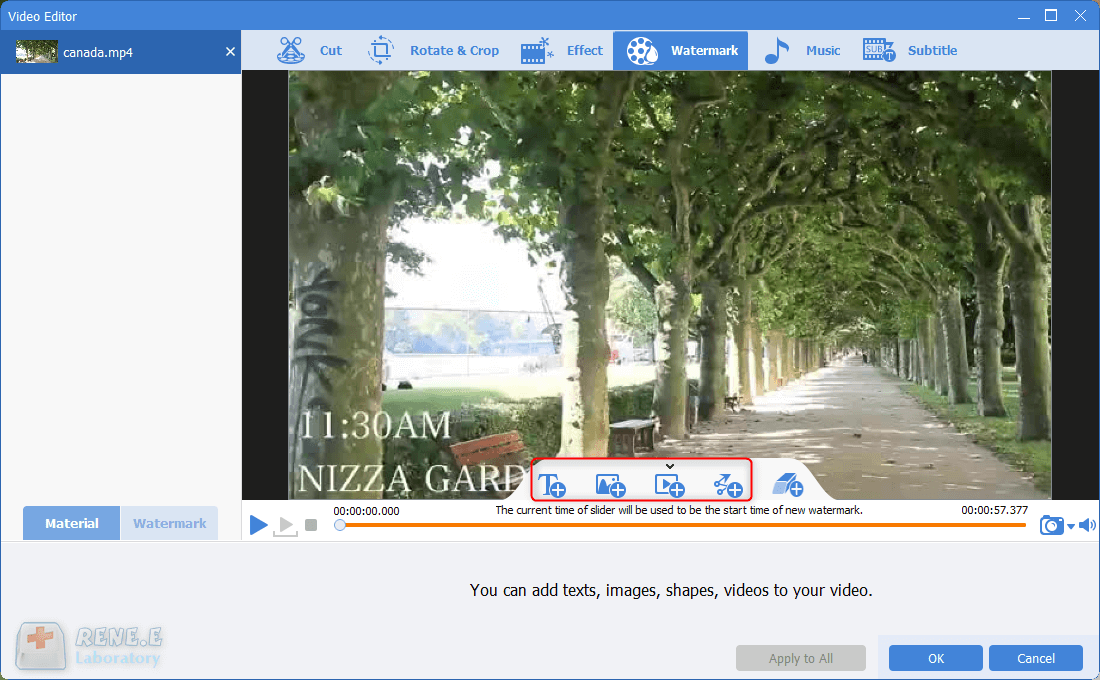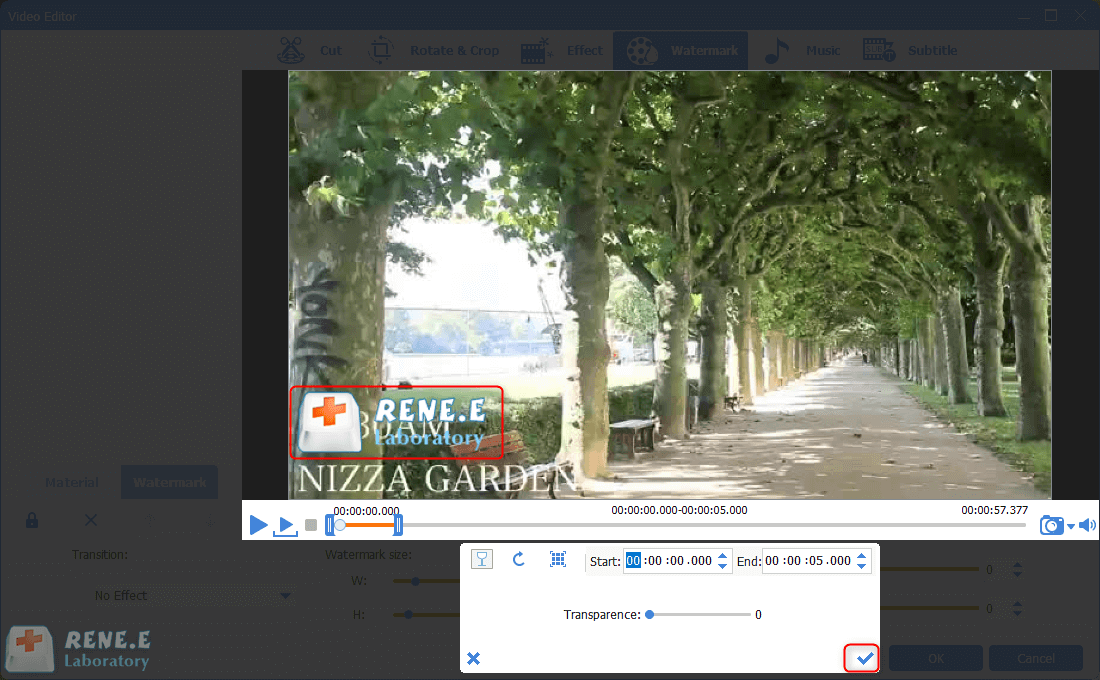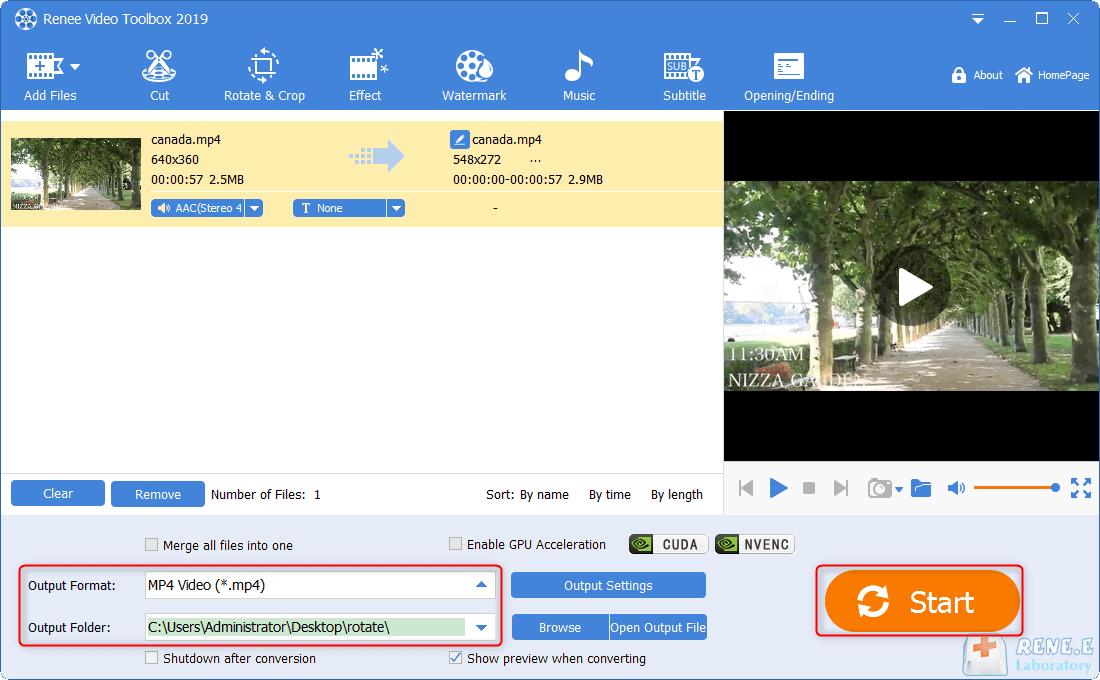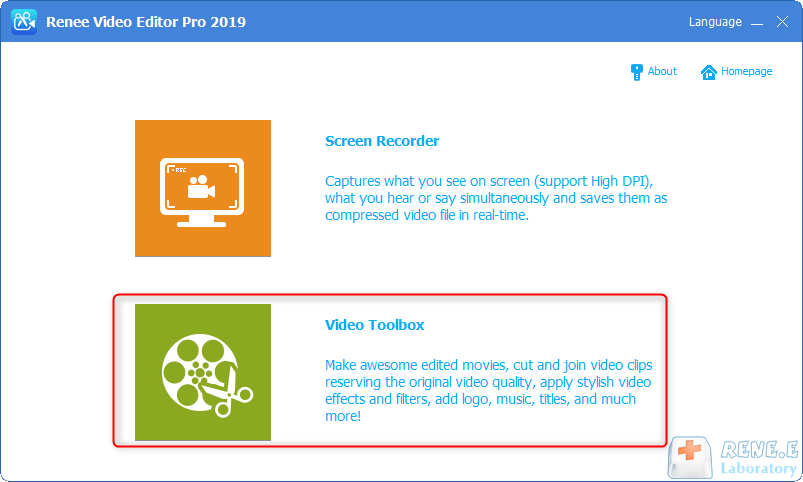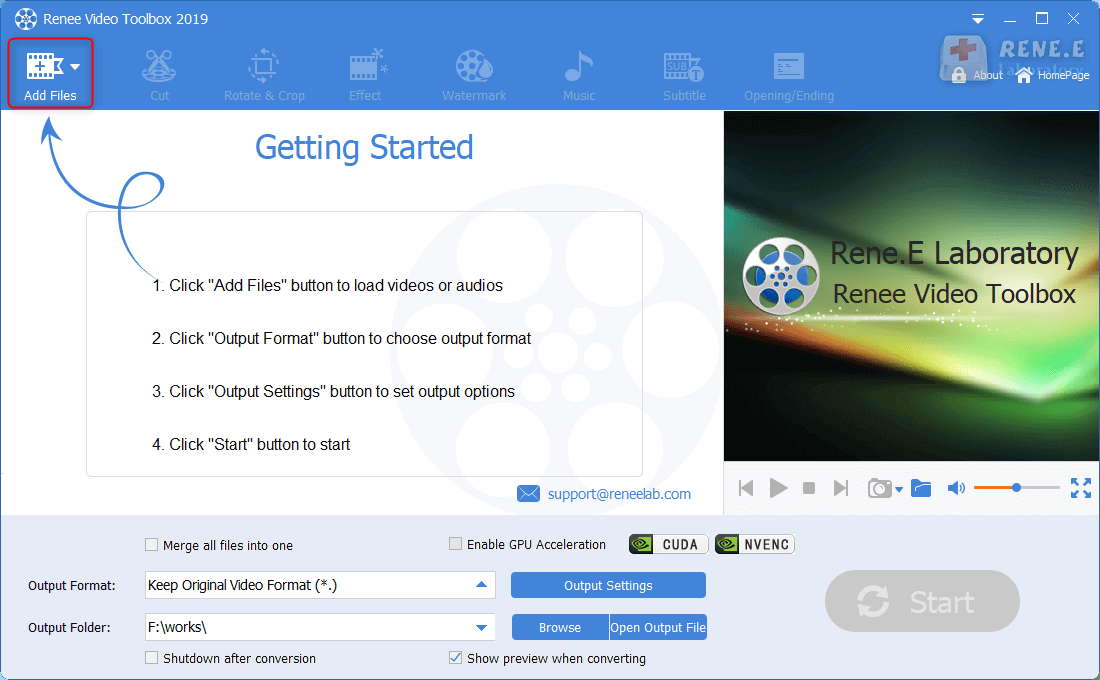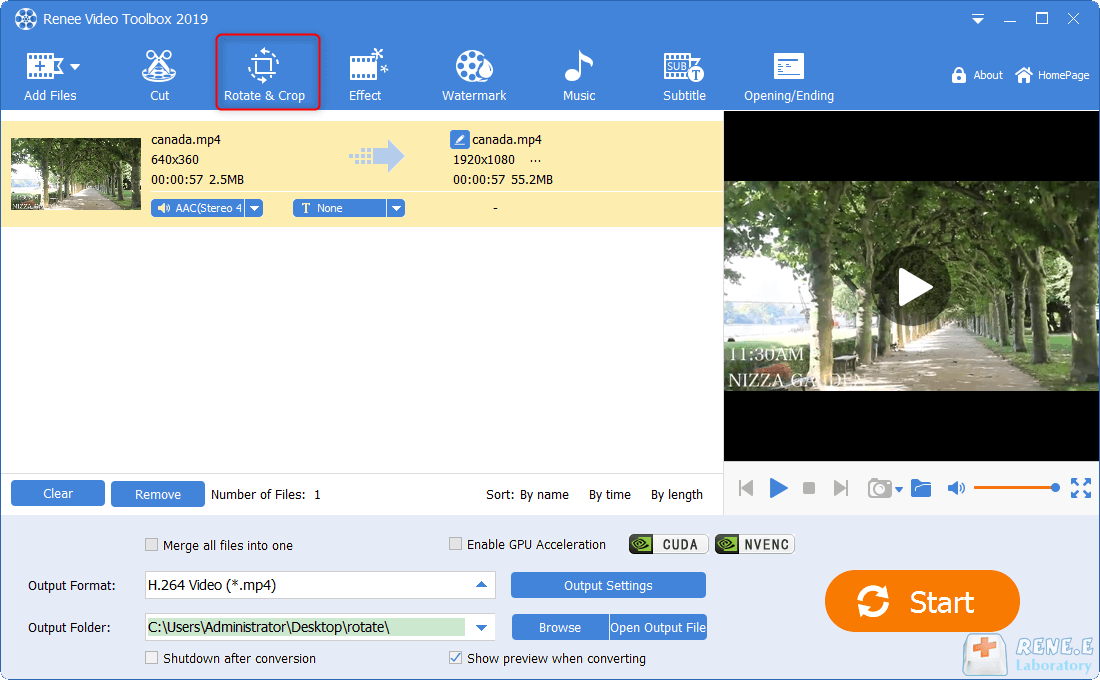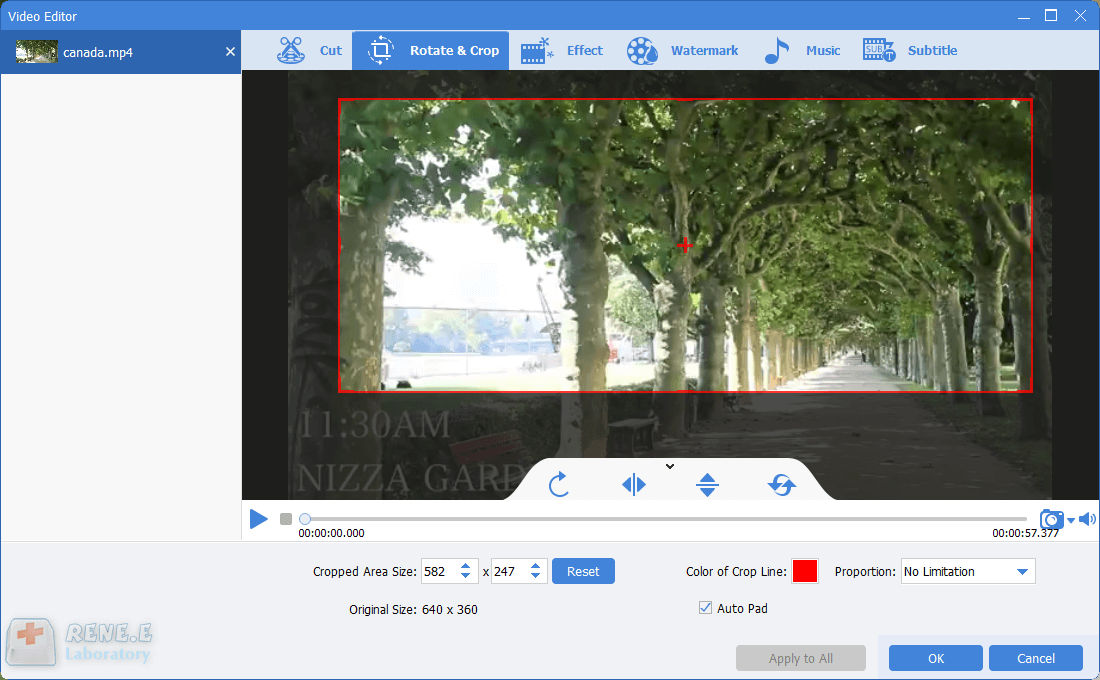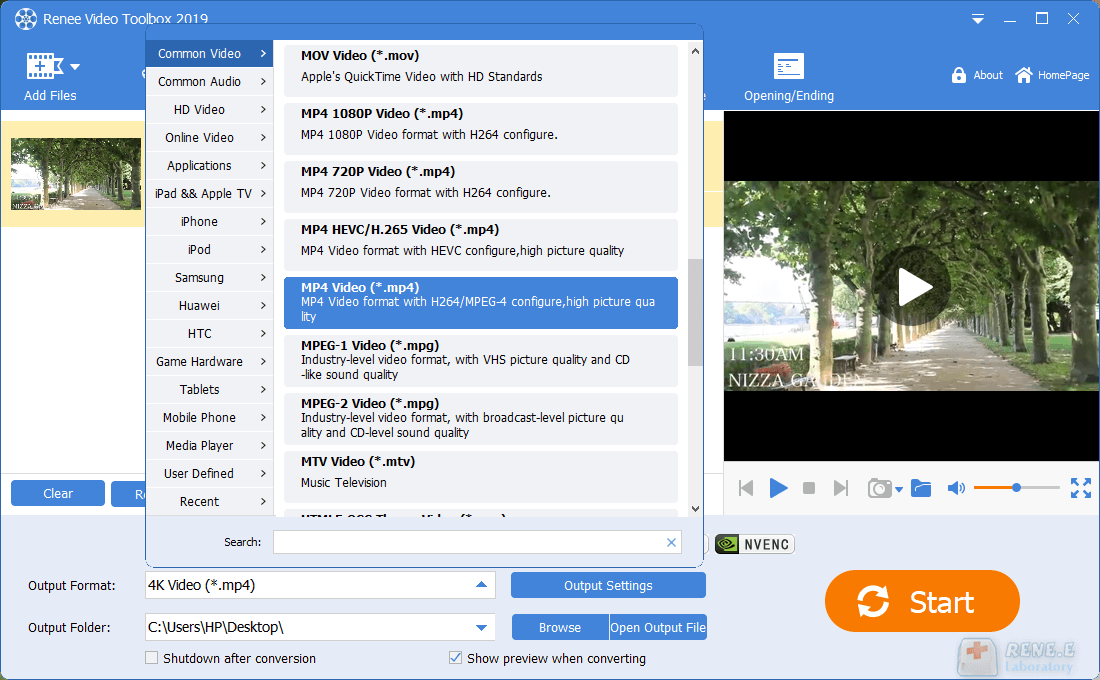Rimuovi Sottotitoli MP4: Guida Rapida ed Efficace
- Home
- Supporto
- Suggerimenti Video editore Pro
- Rimuovi Sottotitoli MP4: Guida Rapida ed Efficace
Sommario
Ecco tre metodi efficaci per rimuovere watermark, logo e sottotitoli indesiderati dai video MP4, migliorando la tua esperienza di visione.

Unione video I video possono essere uniti rapidamente e possono essere aggiunte transizioni interessanti.
Ritaglia video facilmente Le dimensioni e la durata del video possono essere regolate arbitrariamente.
Varie funzioni di modifica È possibile aggiungere vari filtri, effetti speciali, filigrane, musica, sottotitoli, ecc.
Facile da usare L'interfaccia è semplice e i principianti possono completare rapidamente la produzione video/audio.
Software multifunzionale Oltre all'editing video, puoi anche convertire formati e registrare schermate.
Unione video I video possono essere uniti rapidamente e possono essere aggiunte transizioni interessanti.
Ritaglia video facilmente Le dimensioni e la durata del video possono essere regolate arbitrariamente.
Varie funzioni di modifica È possibile aggiungere vari filtri, effetti speciali, filigrane, musica, sottotitoli, ecc.